This tutorial explains how to enable memory saver in Google Chrome to save PC resources. After Microsoft Edge added Sleeping Tabs, Google Started working on the similar feature. And it is here now in the Canary build. It is called Memory Saver and is not enabled by default in the Chrome browser. But here I will walk you through the steps in enabling it and use it as well. You can try this feature right now in the Canary build of Chrome.
Chrome users have been complaining for ages that it uses high memory and system resources. Over the past few years, the developers are constantly improving it but now with Chrome Canary (version 107), they have added a new performance settings option in the main Chrome Settings. You have to enable it first and after that it will automatically put the inactive tabs to sleep.
This new memory saver feature is coupled by battery saver too. So, if you are on laptop then Chrome will also try to save the battery power to optimize the overall browsing and the system performance.
How to Enable Memory Saver in Google Chrome to save PC Resources?
In order to enable the Memory Saver, you have to tweak the Chrome flags a bit. To do that, first you download the Canary build of Chrome from the official website.
Now, you open it and then type “chrome://flags” in the address bar.
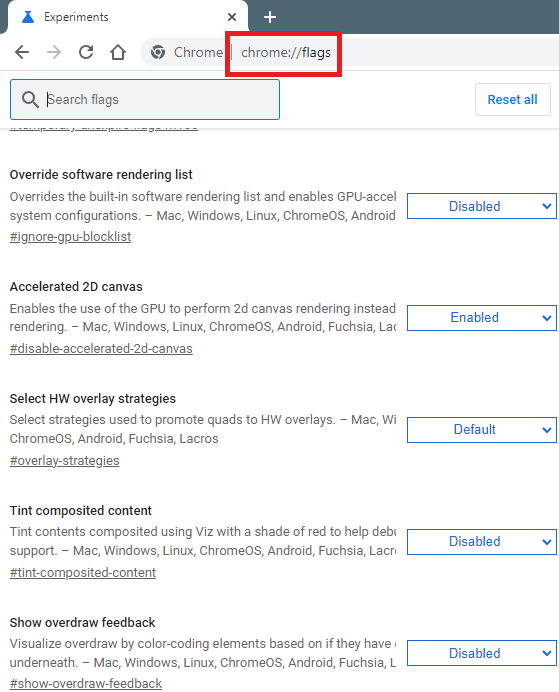
On the flags page, type “efficiency mode” in the search box and then find the “Enable the high efficiency mode feature in the settings” flag. Set it to “Enabled” from the dropdown in front of it and then restart Chrome.
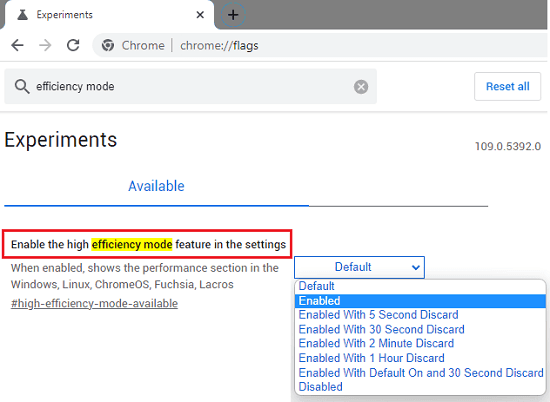
Now, you go to the Chrome Settings and then in the sidebar, you will see a new Performance section. From this section, you just enable the Memory Saver and then you are done. See this in the screenshot below.

Now, when you open some tab and let it remain unused for some time then the Memory Saver will get activated automatically. You can see its icon in the address bar. The icon indicates that it is working and you can now leave it as it is. From now on, it will keep putting the inactive tabs to sleep.
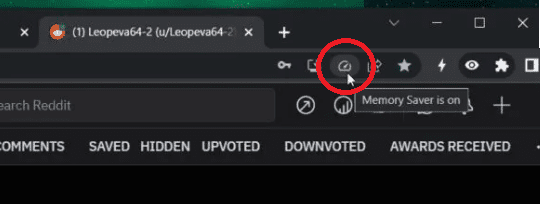
Just like Microsoft Edge, you can now have sleeping tabs in Chrome. It has a different name though and if you want to exclude some websites from being put into sleep by Memory Saver then you can do that. In the Performance section on Chrome Settings pages, you can specify list of websites on which this feature will not be invoked.
Closing thoughts:
As a Chrome user if you had a complaint that it uses a lot of the RAM then this feature can now help you. In addition, for maximum performance, I will suggest you to disable hardware acceleration and the option that keeps running apps in background even when the Chrome is closed. You can find these options in the System section in Chrome Settings page.