This is a quick tutorial to explain how to bulk convert Gmail to PDF. CloudHQ’s Save Emails to PDF is a free updated Chrome extension which you can use to bulk export emails as PDF file. Here I will walk through step-by-step processes to export selected emails in a single PDF file. Basically, this extension adds an option in Gmail to save any email as PDF and I will show you how.
In case you want to save a Gmail email, then we usually use the Print option that browsers provide by default. But with CloudHQ’s Save Emails to PDF, you can do it in a few clicks. And not just export but before exporting an email, you can even change some of its parameters.
You can opt to specify the sorting of email as well as choose to combine them in a single PDF or in separate PDF files corresponding to each email. Besides that, it lets you choose a paper format and apart from saving emails in PDF, you can save them in HTML and TXT format as well.
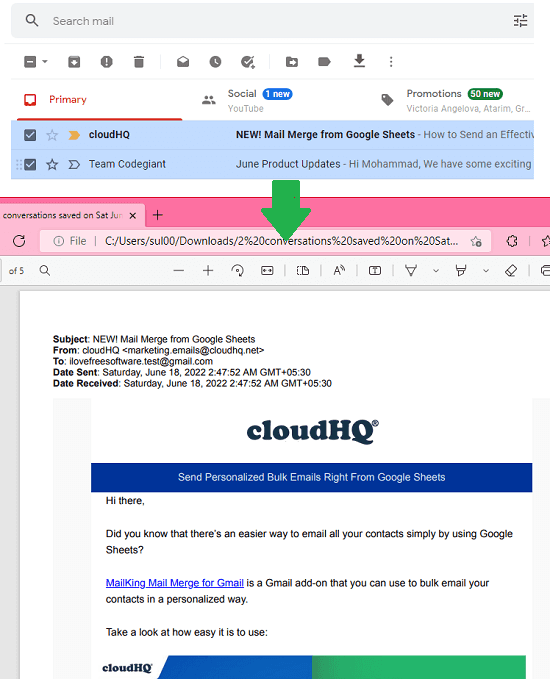
How to Bulk Convert Gmail to PDF to Save Emails as PDF Files?
You can go ahead and install CloudHQ Save Emails to PDF extension. After it installs, you will see a Save Emails option with a download arrow icon in Gmail interface.
Now, start using it to save emails. Select the emails that you want to export to PDF.
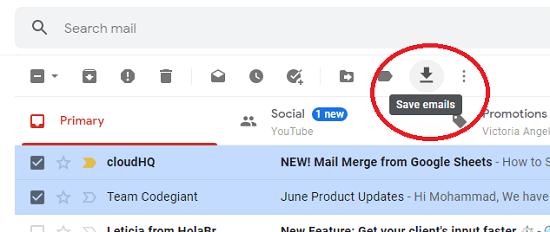
Click on the Save Emails icon and then choose “Save selected conversations as..” option.
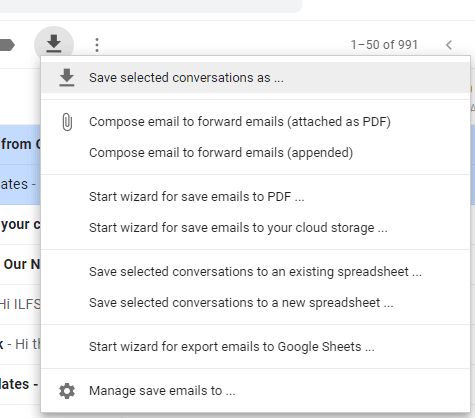
Now, a popup like window will appear and from here you have to select the output format, sorting option, and whether you want to combine all the email in a single PDF. If you want then you can also opt to add attachments to the email file as well.
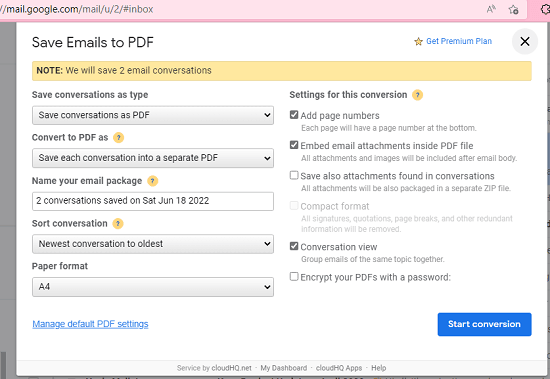
Finally, hit the “Start conversion” button and it will take a few seconds to process the emails and then download will begin. If you combine them all in a single file then a PDF will be downloaded. And if you choose to export separate files, then a ZIP file will be downloaded.
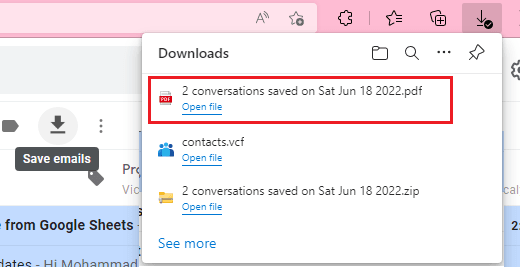
In this way, you can use this simple Chrome extension to save emails as PDF. You can easily multiply emails as PDF and then use them anywhere you like. This is as simple as that.
Final thoughts:
If you are looking for a simple way to export emails from Gmail in PDF format then you are at the right place. Use this simple Chrome extension here to do it in a few clicks. I liked the fact that it lets you download emails in separate files. And there are options for sorting and choosing the final export format.