This tutorial talks about how to lock, unlock PC with Android phone. KeyLock is a free Android application that lets you lock/unlock your Windows PC from Android if it is connected to internet or lies in same network. It’s locking capability is so powerful that it locks various hardware/software components of your PC including Task manager, desktop, Mouse and alphabet keys of Keyboard.
The best part of this app is that the PC and phone do not have to be on the same network; this app works over internet as well to remotely lock or unlock PC.
And if you are suddenly disconnected from the internet, then don’t worry as you can also unlock your PC by manually typing an unlocking key. Also, if someone else tries to unlock it by typing incorrect password, then it sends you email notification for that and writes it down in its built-in log file.
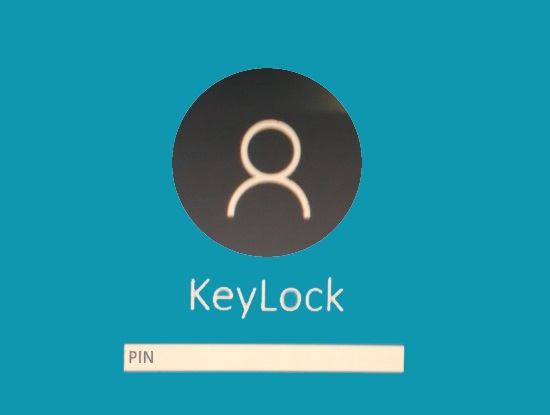
KeyLock also lets you lock your PC using a pen drive, but in this tutorial we shall focus on its ability to lock PC with an Android phone.
How to Lock, unlock PC with Android Phone using KeyLock
As I said above, it’s pretty simple to use this application to lock/unlock your PC using your Android phone. For getting started with KeyLock you will have to download it for your PC as well as for your phone. For PC you can get KeyLock software from this link and you can get its Android app from here.
After downloading and installing KeyLock in your PC and in your phone, follow the below steps to lock, unlock PC with Android:
Step 1: When you open KeyLock on PC, you are welcomed by its first window where you have to add your Android device. In the Select drive drop down, select [NetLock] Add Android device option.
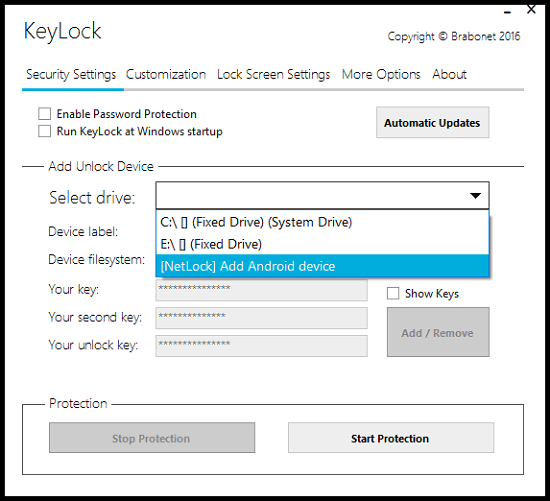
Step 2: After selecting the Android device, hit the Add/Remove button. A wizard will pop-up for connecting your phone and PC together step by step. In the second step of the wizard it will show you 2 keys, public and private that you have to type in mobile application.

Step 3: Open KeyLock app in your Android phone. If it’s the first time you are using Keylock app then it will automatically ask you to type public and private keys. See below screenshot.
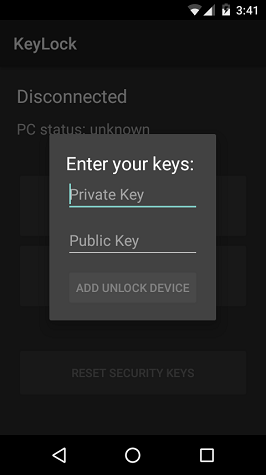
Step 4: After typing the respective keys, tap on Add Unlock Device button on your phone and click Next button. You will see the final pop-up of the wizard on your PC, showing an unlocking key which you have to note down. This key will be used to unlock PC in case your mobile or PC get disconnected from the internet.
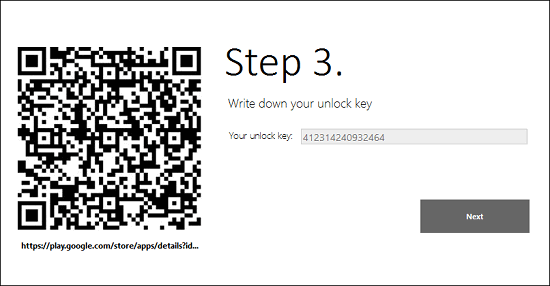
Step 5: At this point, KeyLock is configured and ready to use. Hit the Start Protection button to signal the phone that its ready to receive locking command from PC.
Step 6: On the KeyLock app in your phone, it will show you following screen. It shows status of the PC, lock/unlock buttons, and an additional button for resetting the security keys. To lock your PC, simply tap on Lock button on Android, and your PC will be locked.

When you lock your PC via keyLock app, you will observer similar lock screen on your PC as shown in the first snapshot of this tutorial. To unlock your PC, simply tap on Unlock button to unlock it instantly. And if in case your PC or phone get disconnected from internet, you can unlock PC using the key that you got in Step 4 of the tutorial.
So, in this way you can lock, unlock PC with Android phone by the same app. Apart from this locking functionality, KeyLock offers you some customization features. You can change the background color of the lock screen under customization section. You can also check Email notification option to get notified by an Email alert if someone tries to access your PC by entering wrong password.
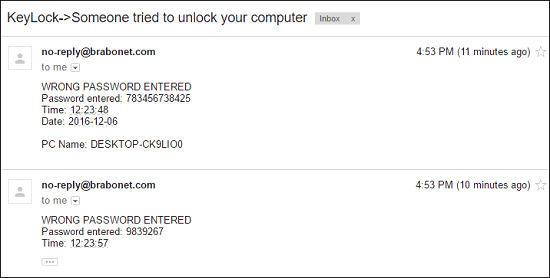
Closing Words
If you ever wanted to lock your PC from your Android phone, then thanks to the developer for turning this notion into reality by creating KeyLock app. With this app you can very easily lock and unlock your PC from local or remote location. And also get notified when someone tries to unlock it with incorrect password.
Personally I really like this app and I will recommend you to use it to lock your PC.