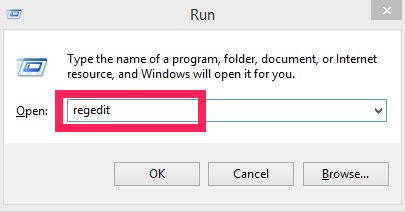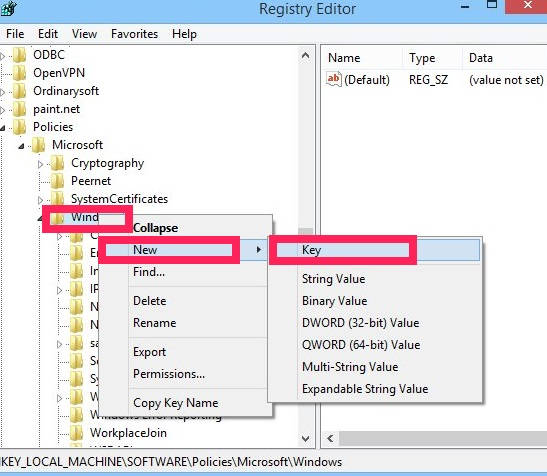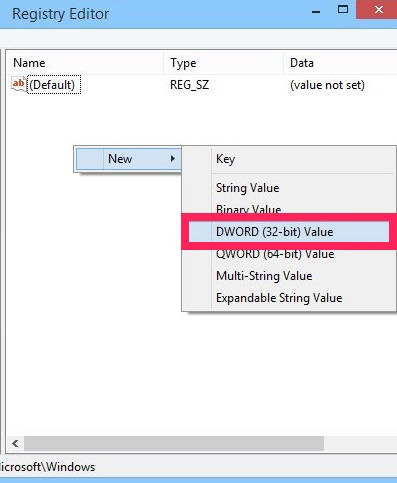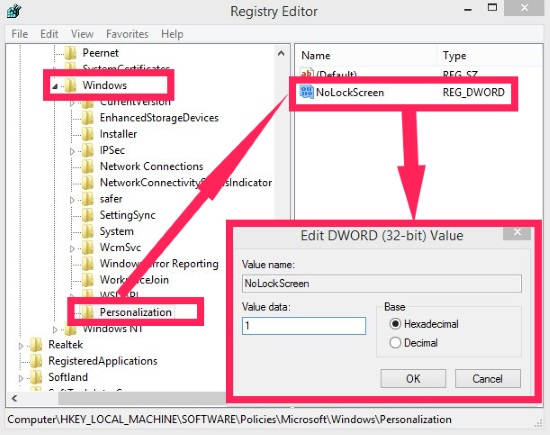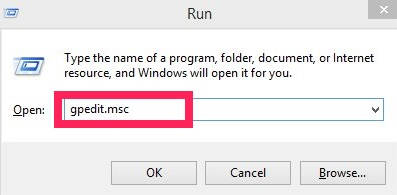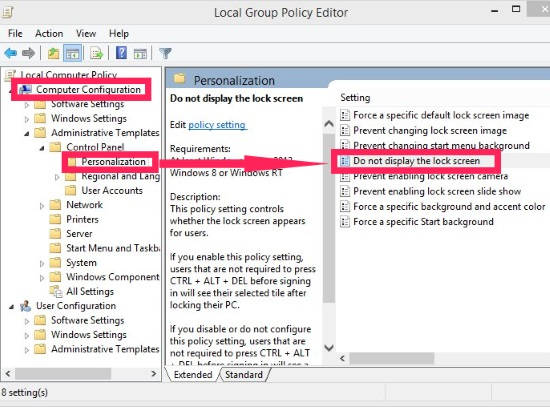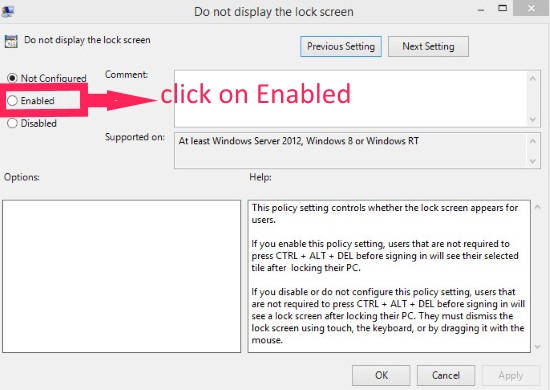Here is a short tutorial that explains how to disable Windows 8 Start Screen. I will explain two different methods to accomplish this.
Windows 8 has few new features that are ignored by most users. One of them is Lock Screen. Lock Screen is useful only in Windows 8 tablets or other touch devices. But when we talk of Windows 8 PC, then lock screen is not of any use. I personally find this to be time consuming.
Although, we can use lock screen to see notifications of apps on Windows 8 Lock Screen. But when we start our Windows 8 PC, then also the lock screen appears. To sign-in, you need to slide the lock screen first, and then type the password. I personally don’t find this to be useful. Fortunately, you can skip the Windows 8 lock screen and can jump directly to the user accounts or to the last logged in user page (as per your settings).
Once you follow the steps in this tutorial, the lock screen won’t appear even when you lock your Windows 8 PC (by pressing Windows key +L), and to unlock you can directly type the password.
Method 1: Disabling Windows 8 Lock Screen Using Registry Editor:
To disable Windows 8 lock screen using Registry Editor, follow the steps mentioned below:
Step 1: The first thing that you need to do is open “Registry Editor”. To open Registry Editor, open Run (by pressing Windows Key + R) and type regedit in the run box.
Step 2: In Registry Editor, navigate to “Windows” folder by using the following path:
HKEY_LOCAL_MACHINE\SOFTWARE\Policies\Microsoft\Windows
Step 3: Right click on the Windows folder, and navigate to “New” and then click on Key. Name the key as “Personalization” (without quotes).
Step 4: Now, click on Personalization key that you created. In the right panel, right click and then navigate to “New”, then select DWORD (32-bit) Value. Name the DWORD as “NoLockScreen” (without quotations).
Step 5: Double click on NoLockScreen DWORD, and then change its “Value data” from 0 to 1. Close the Registry Editor.
To make sure that the changes have been applied, sign out and then sign-in again.
Now press Windows Key+ L, and you will find that no lock screen appears. You are directly directed to the user account.
It was quite simple to do. But before making changes in Registry make sure to backup Windows 8 Registry first.
Method 2: Disabling Windows 8 Lock Screen Using Group Policy Editor:
You can disable the lock screen using the Group Policy Editor as well. Making changes in Registry Editor is not always recommended. Instead, you should always prefer to go for the Group Policy Editor first. But as Group Policy Editor is not available in Home Edition of Windows 8, so people using Windows 8 Home Edition can go for the above Registry Editor method.
To disable lock screen using Group Policy Editor, follow these steps:
Step 1: Open Run. Type gpedit.msc in the run box, and click on OK. It will open Group Policy Editor in new window.
Step 2: In the Group Policy Editor, navigate to “Personalization” by using the following path:
Computer Configuration -> Administrative Templates -> Control Panel -> Personalization
Click on Personalization.
Step 3: On the right panel, you will find different options. Double click on the option that says “Do not display the lock screen”. Click on the radio button that says “Enabled” (yes, you need to click on enabled to disable the lock screen).
Apply the changes and save it.
From now onwards, the lock screen won’t appear on your Windows 8 PC.
Tip: Disabling the lock screen changes the Sync settings in some devices. Make sure to configure the synchronization setting as it was. To configure Sync settings, open PC settings, click on OneDrive, and then on Sync settings. Make changes as per your preference.