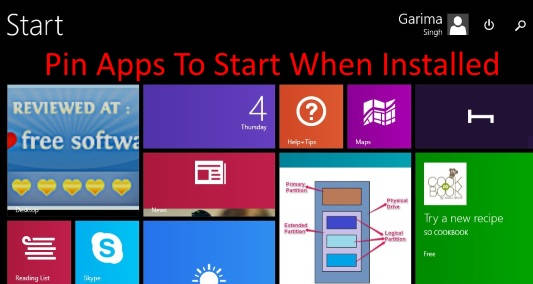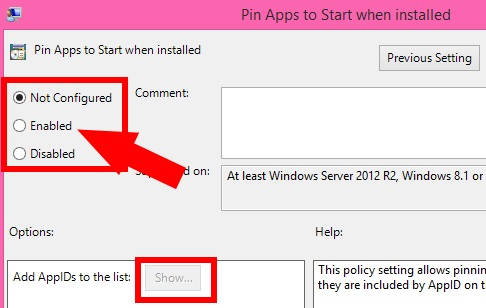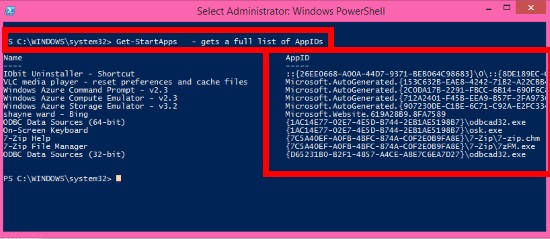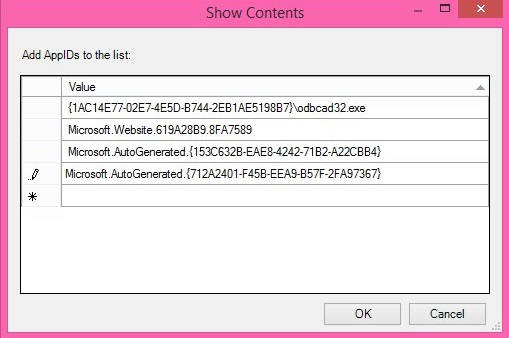In this tutorial, I will explain how to automatically pin apps to Start Screen when installed in Windows 8.
Whenever, we install any app in Windows 8 PC, it is added to All Apps. To pin those apps to the Windows 8 Start Screen, we need to go to all apps, right click on the app, and then select “Pin to start“. It is a time taking process, and if you frequently install apps, and want all of those apps to be displayed on Start, then you will find this annoying as well.
Fortunately, we can enable the feature in Group Policy, which will pin all the apps to Start when installed.
Note: This trick will not pin the apps which are already installed in your Windows 8 PC. You need to use the classic method (mentioned above), to pin those apps to Start.
You need to log-in as administrator to make the changes.
Pin Apps To Start When Installed In Windows 8
Step 1: The first thing that you need to do is access the Group Policy Editor. To open, use gpedit.msc in the Run Command Box.
Step 2: In the Editor, navigate to the below path:
Local Computer Policy - Computer Configuration - Administrative Templates - Start Menu and Taskbar
Tap on the Start Menu and Taskbar. You will see two settings on the right panel.
Step 3: Double tap the setting that says “Pin apps to Start when installed“.
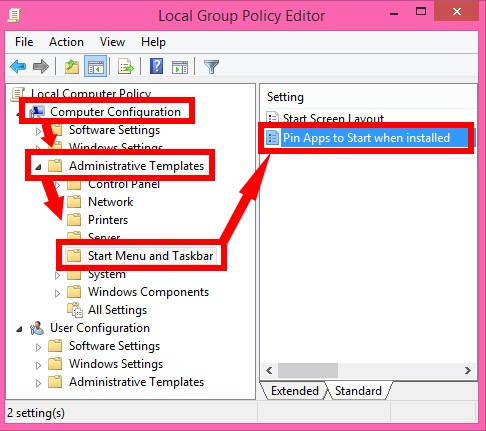
In the next window, click on the Enabled radio button.
Step 4: Now, you need to add AppID of apps to pin those apps to Start by default, for example, AppID of Store apps, Desktop apps, etc.
To get the AppID, open Administrator PowerShell. To open, search for PowerShell in the Search Bar. Tap on PowerShell from the results, and select Run as administrator.
In the PowerShell, copy and paste the below mentioned code to get the AppID of various categories of apps:
Get-StartApps - gets a full list of AppIDs
It will give you a list of AppIDs.
Now, copy and paste these AppIDs to the Group Policy by clicking on Show button, below the Enabled button (in Step 3).
After adding AppIDs, click on OK to close “Show Contents“.
Then click on OK, and close the Editor.
Step 5: Update the Group Policy. To update use gpupdate /force in the Run Command Box. Else, you can even restart your PC to apply the changes.
Now, to check this, install any app. You will see that the app has been automatically pinned to Windows 8 Start Screen as well as soon as it is installed.
To unpin any app from Start, right click on that particular app, and then select “Unpin from Start”. The app will be removed from Start and will appear in all apps.