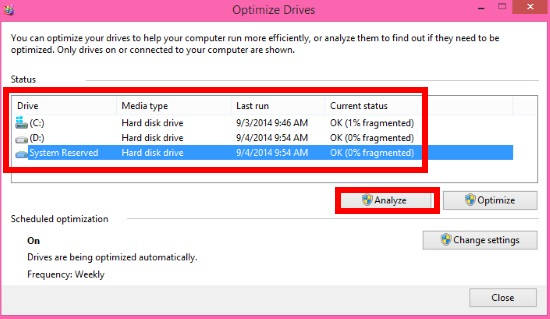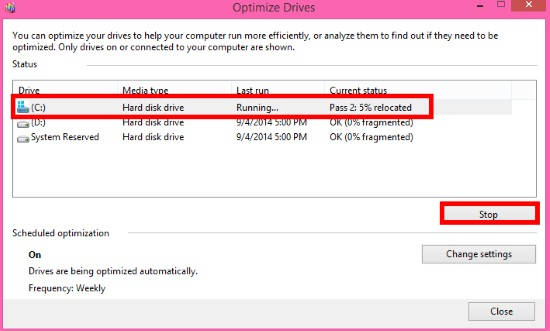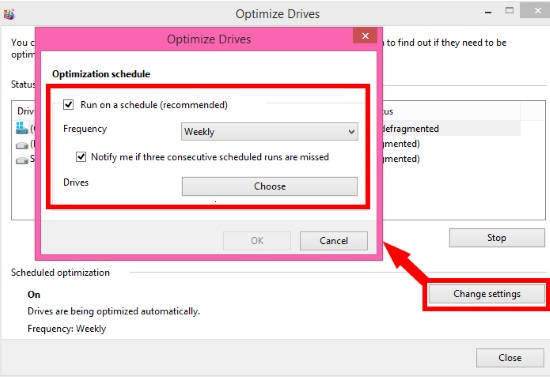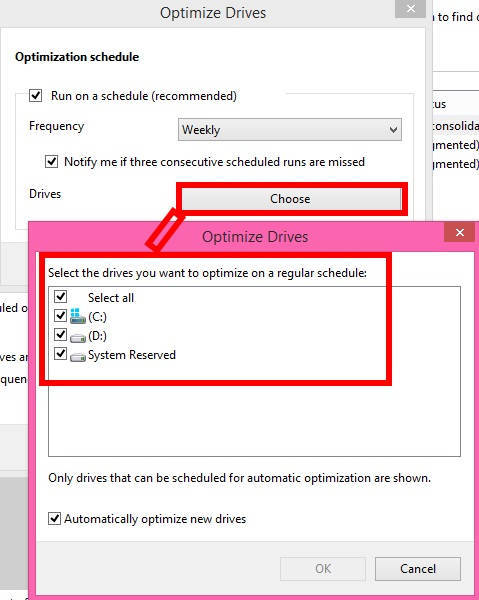In this easy tutorial, I have explained how to optimize drives manually in Windows 8. I have also explained how to schedule drive optimization in Windows 8, so that it will automatically check for optimization and will optimize the drive accordingly.
To improve the performance of your Windows 8 PC, it is always recommended to optimize the drive at a regular interval of time. The optimization basically defragments the hard drive. Windows 8 lets you easily check if your drive is fragmented, and needs defragmentation (or optimization, as Windows 8 says). You can even schedule defragmentation in Windows 8 to run at regular interval.
You don’t need to install any third party freeware for optimizing the drive in Windows 8. If you want any freeware to do optimization for you, then try Winspresso for Windows 8.
How To Manually Optimize (defragment) Drive In Windows 8:
Step 1: Open the Control Panel. To open, access WinX menu, by using Windows Key + X. Then, click on Control Panel.
Step 2: In Control Panel (Icon view), click on Administrative Tools, and then click on “Defragment and Optimize Drives“. It opens Optimize Drives in a new window.
Step 3: In the Optimize Drives, you will see various Drives of your PC. Click on the drive, that you want to optimize and then click on Analyse to check if the drive needs optimization.
Step 4: After Analysing, click on Optimize. It will start optimizing that particular drive. It takes some time to complete the process.
Once done, you can close the Optimizer.
How To Schedule Drive Optimization In Windows 8:
Windows even lets you schedule the drive optimization, so that it will automatically keep defragmenting the drive at a regular interval.
To Schedule Drive Optimization, follow Step 1 and Step 2 mentioned above.
In the Optimize Drive window, click on Change settings button.
It will ask you to choose the frequency of optimizing the drives: Daily, weekly, and Monthly.
To select, which drive you want to optimize, click on “Choose” option. It gives a list of available drives, check the relevant check boxes, else, you can even select all the drives for schedule optimization.
That’s it.
Now, your Windows 8 PC will automatically optimize drives as per your settings.
Alternatively, you can use any third party freeware for the optimization of drives. For that, you can refer to this List of Best Free Hard Drive Defragmenter.