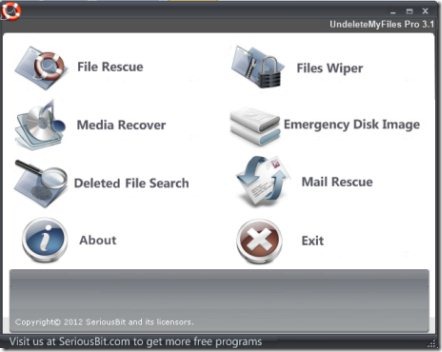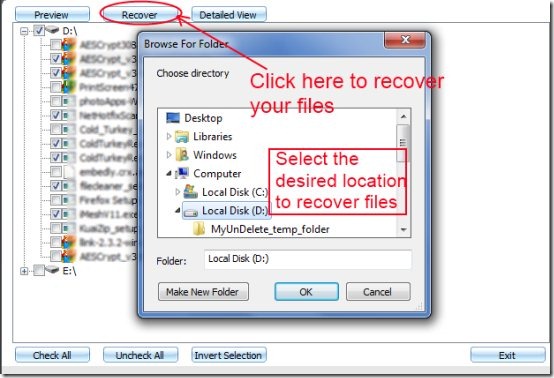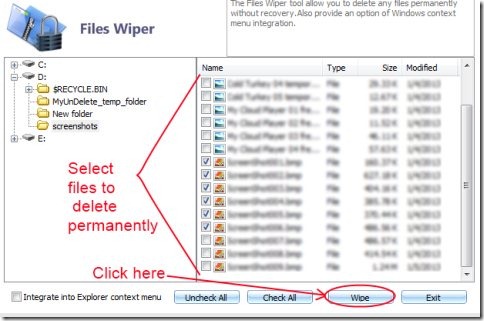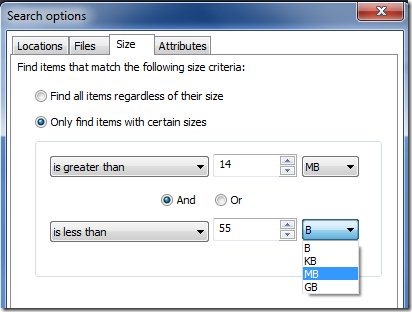UndeleteMyFiles Pro is a free software that helps you to get back deleted files easily and quickly. If you have deleted your important files accidentally from your storage disks, USB drives, memory cards, or other kind of storage devices, then you can get back those files easily using UndeleteMyFiles Pro. You can also search for your deleted media files and then restore them to your desired location.
It is a simple means to get your important stuff back to you. Just take a look at this tutorial that will help you to understand more about this software.
Key Features in UndeleteMyFiles Pro:
- File Rescue feature to find and restore deleted files.
- Recover media files easily via Media Recover feature of it.
- Files wiper feature to permanently delete files.
- Facility to create disk image.
- Mail Rescue wizard to restore deleted mails from available email applications.
- Easy to use and completely free.
How UndeleteMyFiles Pro Works To Get Back Deleted Files?
- For using this software, first download it from its homepage by clicking on the available Download button. After completing the download, run its setup file and follow the steps that comes in installation wizard window. It takes a very little time to download and install it. After installation, open it from the available desktop shortcut. Now you are ready to get back deleted files.
- While working with UndeleteMyFiles Pro, click on File Rescue option in order to find and recover your deleted files and a window will open. Here, select the drives which you want to scan and then click on Scan button. Just after this, scan will start to search for deleted files of selected drives/devices. And when the scan will be completed, it will show you the number of deleted files found.
- Now select the files which you want to restore by clicking on the check mark button available in front of each file, and click on the Recover button. After clicking this button, a small window will open up (see the below screenshot) to select the desired location where you want to restore your deleted files. Select the location and click on OK button.
- In this manner, you can get back deleted files and when you have finished with all your work, then click on Exit button to go back to the main window of UndeleteMyFiles Pro.
- Likewise you could also recover your media files (like songs, music, images etc.) by selecting the Media Recover option. Select this option, then select the drives which you want to scan. After this, select the media files to restore. Click the available Recover button, select the desired location to recover and hit the OK button.
- Another important action which you can perform in UndeleteMyFiles is Files Wiper which allows you to delete files permanently without any kind of recovery. For this, follow the similar steps i.e. select the Files Wiper option, then select the drives and files on that drive which you want to remove for permanently. After this, hit the Wipe button as you could see in the below mentioned figure.
- By doing this, the selected files will be removed from your system permanently.
Other Options:
There are other functions available such as:
- Deleted File Search: It lets you to search your storage drives and you can adjust the settings to find files in a customized way. For example, you can adjust what kind of files (all file types or certain file types) you want to search, certain size of files, and attributes of files (read only, hidden, archive etc.) you want to search for.
- By adjusting these settings, you can customize and ease your search. After doing this, click on Search button and search will start, and then you can recover the desired files from the searched result by selecting the files and clicking on the Recover button.
- Likewise, you can also recover your deleted mails using the Mail Rescue wizard from different available email applications such as MS Outlook Express, MS Outlook, Netscape etc.
- Moreover, there is an option of emergency disk image to create an image of your disk. But in my case, I was getting an error during testing. Image was not created. You can give a try to create an image using this option.
There are similar and easy steps in different options of UndeleteMyFiles Pro and it is really helpful in order to get back deleted files very easily and quickly. It can be downloaded from here.
You may also try other similar free data recovery software reviewed by us.