Nearly all of us spend extended amounts of time working on computers these days, whether it’s for leisurely activities (browsing the web, listening to music etc.), or for serious work (e.g. completing projects, submitting homework). That being said, there are times when we need to record information (such as when searching for something) on a periodic basis, so that it can be reviewed later. And while you can always have a text file open in Notepad to do that, it’s not exactly very convenient. Moreover, information recorded this way needs to be manually saved every time.
Not anymore folks, as Anuran is here. It’s an amazingly brilliant application that lets you automatically log text entries after regular intervals. Anuran keeps running in the system tray, and pops-up a text entry box after a user specified time interval. You can then simply enter the text, and Anuran saves it with the current system timestamp. And it’s extremely configurable as well. Can’t wait to find out the details? Let’s take a granular look, past the break.
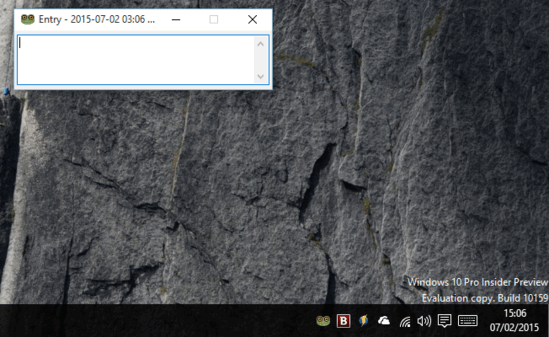
How To Automatically Log Text Entries After Regular Intervals?
Step 1: Getting Anuran up and running on your computer is a ridiculously straightforward task. The lightweight application is portable, and thus can be run without any installations or anything. Once you’ve downloaded the zipped application from the homepage and extracted it, you’ll get two executable files: Anuran (which is the primary application), and AnuVu (the one that lets you view the saved text logs). Fire off Anuran, and it’ll start running in the system tray. Here’s how the application’s main settings dialog box looks like:
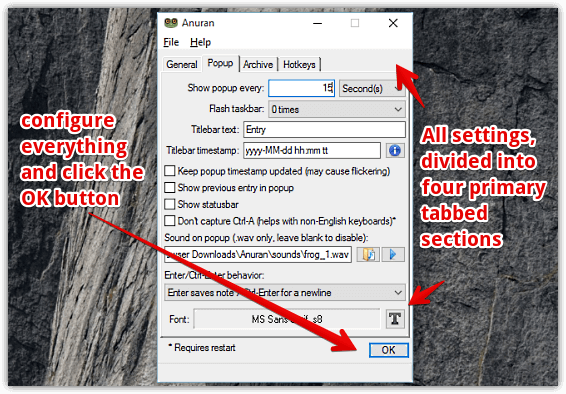
As seen above, Anuran sports a fairly easy to comprehend UI. There are a bunch of different configuration options available, distributed across four tabs. These are briefly mentioned below.
- General: Here you can specify settings such as timestamp format, tray icon click action, and more.
- Popup: As the name suggests, this is the tab where you configure the settings related to the text entry pop-up box. You can tweak things like audio alerts, font size, Enter key behavior, and of course, time interval for the pop-ups.
- Archive: Anuran can automatically archive your recorded text logs, and this is where you can specify the settings for the same. The tab can be used to configure auto-archive time duration, filename prefix, as well as for archiving manually.
- Hotkeys: Self explanatory. Configure keyboard shortcuts for different standard tasks here.
Step 2: Once you’ve made all the changes in the Settings dialog box, you can simply hit OK, and Anuran will get to work, running in the system tray. After the specified time interval, the text entry box will pop-up. Enter the text you want to log, hit Enter, and it’ll be saved under the current day’s journal. To view all the logged text entries, click the Launch AnuVu from the system tray icon’s context menu. Here’s a screenshot, illustrating the action:
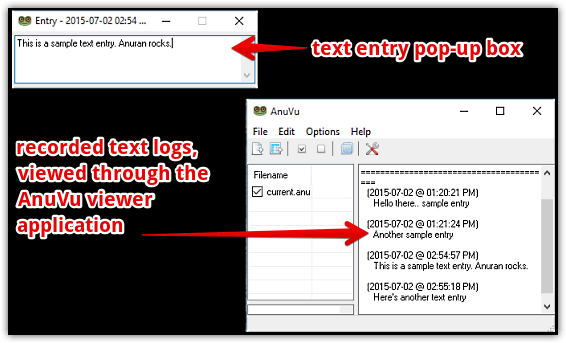
Do Take A Look: Customizable Text Editor With File System Browser, Multiple Panes
Wrapping Things Up
Anuran is an extremely versatile application that lets you log textual information at regular intervals, and that too in the easiest way possible. Add to it goodies like the plethora of customization features it offers, and there’s no reason why you shouldn’t be using it. Give it a shot, you’ll be hooked.