This tutorial explains how to spell currency in Excel. For example, if you have number as 100.02, you will be able to change it to “One Hundred Dollars and 2 cents”. I have listed two different methods in the following tutorial. Both of the methods use an add-in to spell currency in Excel. And the add-ins support multiple currencies.
A very simple use case to spell currency in Excel could be in making financial reports. Generally, those kind of reports have currency written in numeric figures and converting them to text one by one will take a lot of time. That’s where this tutorial comes in handy. The add-ins mentioned in the different sections of this tutorial will guide you how to do that. And at the end of the tutorial you will learn to spell currency in Excel very easily.
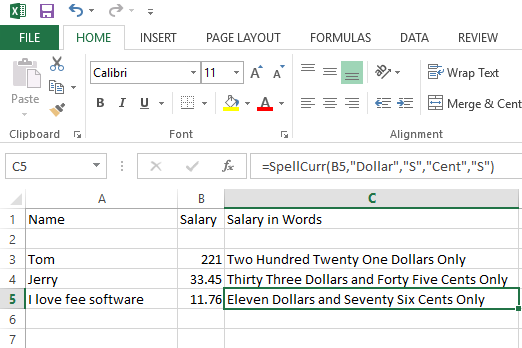
Let’s see how to use an add-in to spell currency in Excel.
How to Spell Currency in Excel?
Method 1: Spell Currency in Excel using SpellCurr Add-in
The SpellCurr Add-in for Excel is very simple add-in written in VBA that can spell out currency for you in a textual form. Using this handy add-in for Excel you can easily save your time that will be wasted by typing each figure individually. The Spell Currency Add-in makes it very easy to do that.
The add-in works by a simple formula and the best thing that I like about this add-in is that you can change the position of the Currency unit and Sub currency very easily.
Here are steps that will guide you to get started with it.
Step 1: Download it from the link given at the end of this section and add this add-in in Excel. After that allow it if Excel prompts any warnings.
Step 2: Open up any work sheet that has currency written in numbers. And add an additional column that will contain the converted currency in words.
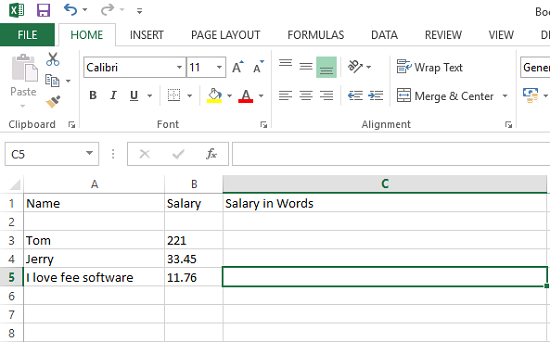
Step 3: Now, enter the following formula in the cell where you want the result:
SpellCurr (Address of Cell, “Currency“,”Position of the Currency“, “Sub-Currency“,”Sub-Currency position“)
Here in this formula:
- Address of the cell: the index of the cell in your worksheet.
- Currency: Specify the currency that you want to use. For Example Dollar, Rupees, Pound, etc.
- Position of the Currency: Specify the position of the currency. You can use “S” for suffix and “P” for the prefix. For example, if you want text to be written as “Dollars Hundred”, then you want it to be Prefix, but if you want it to be written as “Hundred Dollars”, then this is Suffix.
- Sub-Currency: Type the sub currency corresponding to the currency that you want to use. For example “Cents” for Dollars.
- Sub-Currency Position: Specify the position in the same way that I explained for Currency. Use “S” for suffix and “P” for the prefix.
For example:
SpellCurr (A2,”Dollar”,”S”,”Cent”,”S”): This will put Dollar in the last position of the base currency and Cent will append at the end of the unit currency. So applying this formula to 123.45 will result: One Hundred Twenty Three Dollars and Forty Five Cents.
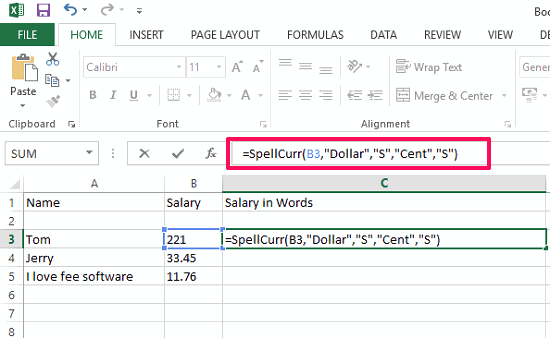
Step 4: Hit the enter button and you will see the corresponding currency to words will be inserted in the cell that you have specified.
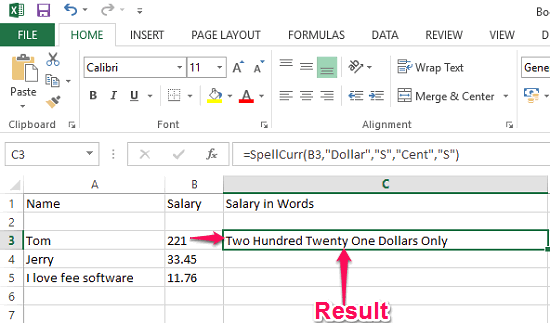
So, in this way using the SpellCurr Add-in, you can easily spell currency in Excel. I found this formula quite useful and the way it yields the result is quite exceptional. However, I faced one problem while using this add-in, that if the currency figure contains some special character such as $, then the formula does not work. And the add-in crashed, resulting in the shut down of the Excel.
So, use this add-in to the cells that contain only a numeric value.
Get SpellCurr Add-in From here.
Method 2: Spell Currency in Excel using Gword Add-in
In the above method I have shown you one method to spell currency in Excel. The Gword add-in for Excel is less smart than the SpellCurr, but it still can do the same job pretty accurately. However, there is also one thing that I found missing in this add-in is that you cannot specify the position of the currency here. The currency unit will always be added at the beginning of the converted currency in words.
While downloading this add-in you will have to fill out a simple form to get the download link.
Follow these simple steps to use Gword add-in to spell currency in Excel:
Step 1: Download and add Gword add-in in Excel using the link give at the end of this section. After that, whenever you open MS Excel, it will show a popup and you can set the parameters for Currency prefix and suffix in it.
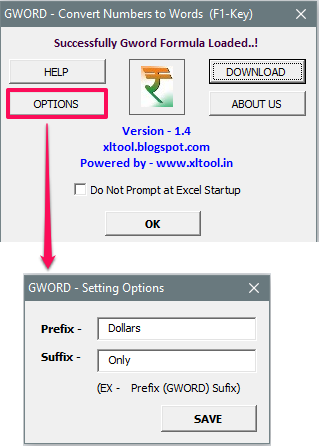
Step 2: Open any Excel sheet and enter the following formula in any cell. Also, you can use this formula by Ctrl+Shift +G shortcut key. If you want to change the currency prefix, then you can invoke the above dialog by pressing the F1 key.
Gword (Cell Address)
Cell Address: Address of the cell in your Excel sheet.
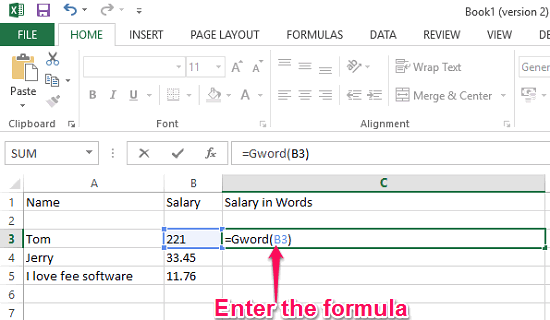
Step 3: After entering the formula, simply hit the Enter key and the corresponding figure will turn into a textual string and the currency suffix or prefix will be appended to it.
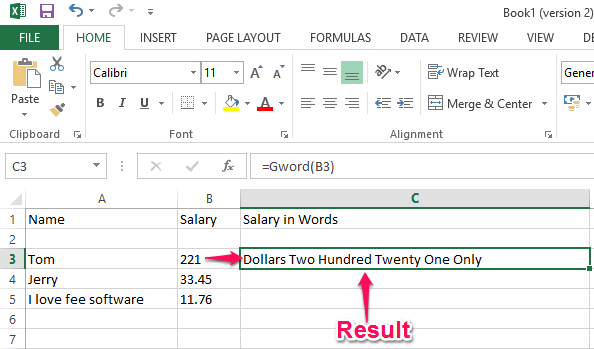
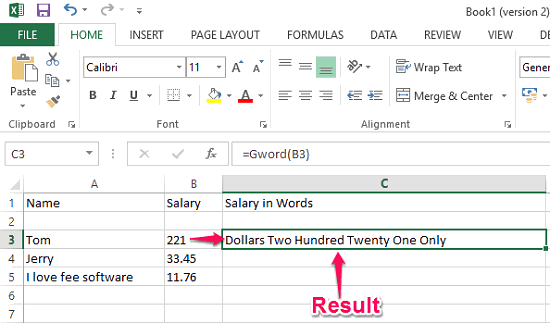
At the end of the step 3, you will have your result in the target cell and if you find any mistakes in the final text, then you can correct it manually. However, the same problem persists as was in above add-in that is, it will not work on the cell values that contain some non numeric character. If you do so, the Excel will get crashed and will shut down unexpectedly as the add-in code is not robust to withstand such errors. So, it is advisable to check sheet before you apply this formula to it.
My Final Verdict
If you often type the whole currency into words in Excel, then you may already know that how much time consuming task this is. To avoid this, I have listed two different methods in the above tutorial. Both the methods use different add-in to spell currency in Excel. And the result that they obtain are very accurate. If you know of some other method to convert numbers to currency and words, then do let me know in comments below.