This is a quick tutorial to explain how to enable ribbon in Windows 11 Explorer. To do this, here I will talk about a simple open-source tool which can do this in 1 click. The tool is called RibbonEnablerForWindows11 and it can replace the Command Bar of the Explorer on Windows 11 with the ribbon that used to be there in Windows 10. The ribbon has some useful features and tools in it such as easy select, select tools, and paste shortcuts, etc. You can restore these tools back to Explorer and hide the default Command Bar.
If you recently upgraded from Windows 10 to Windows 11 then you may have spotted a difference in the file explorer that it no longer has the ribbon. Rather it has a Command Bar which is not that useful. And if you want the ribbon back, then you can do that using RibbonEnablerForWindows11. This software can easily replace the Command Bar with the ribbon and you can keep it replaced for as long as you want.
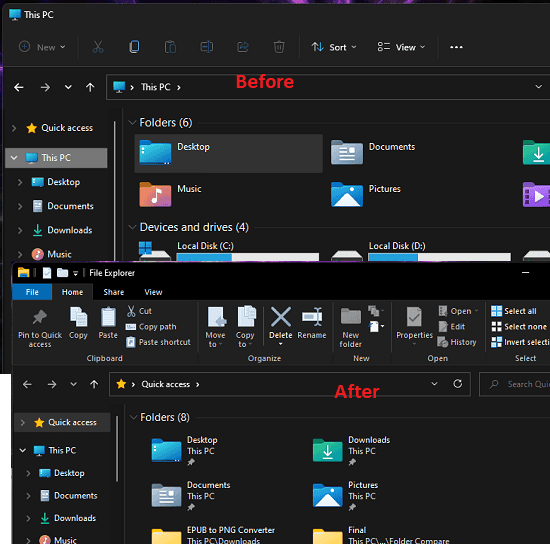
How to Enable Ribbon in Windows 11 Explorer?
You can go ahead and download RibbonEnablerForWindows11 here. It is available in the GitHub releases and while you are there, you can take a look at its C# code. It has a very simple interface which looks like this. You can launch it right after downloading.
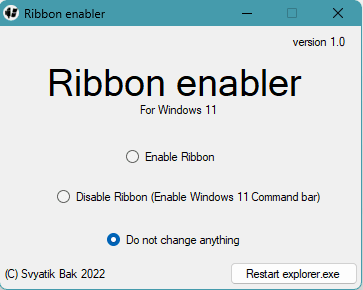
Now, you enable the ribbon in Explorer. Select the “Enable Ribbon” option to turn it on. Next, you restart Explorer and then the option to do that is there in this tool itself.

After file Explorer starts again, you open it and there you will see the ribbon again. This is as simple as that. The newly enabled ribbon will have all the features that it used to have on Windows 10.
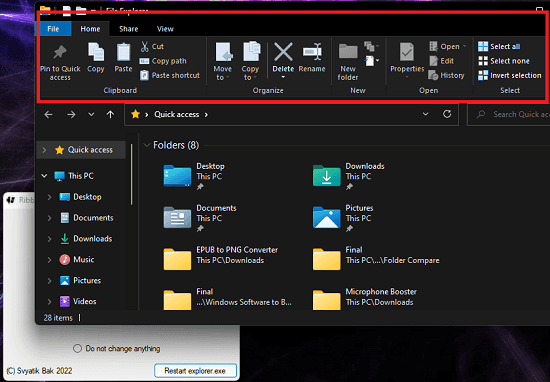
This way, you can use this simple tool to enable ribbon in Windows 11 File Explorer and replace Command Bar for good. But later if you feel like having Command Bar back then you can again use the software to disable ribbon on your Windows 11 PC as well. The choice is entirely yours.
Final thoughts:
As a Widows 11 user if you are using the ribbon in Windows Explorer then this tutorial will come in handy. All you need is this simple tool, launch it, and enable or disable the ribbon right inside Explorer. For now, this tool works on the latest stable Windows 11. However, it didn’t work for me on the Insider builds. So, I hope the developer will look into that to make it compatible with Windows File Explorer with tabs.