This tutorial explains how to take long screenshots on Android.
Sometimes, you might want to take long screenshots of your conversations on any messenger or the screenshot of a full web page, or screenshot of some long app on your Android phone. But, using the Android native screenshot feature you can only capture whatever is visible on your current screen. So, today in this tutorial I will explain how you can take long screenshots on Android phone.
You can take long screenshots on your Android phone using a free app called “Stitch It!“. However, this app doesn’t actually allows you to take long screenshots but instead helps you stitch multiple screenshots (from phone gallery) into one long screenshot. I will show you how to use “Stitch It!” to combine multiple screenshots into one long screenshot.
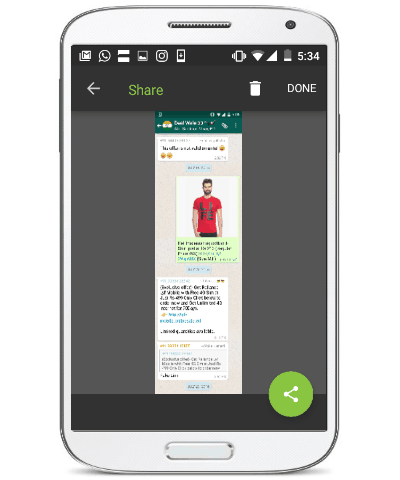
You may also like to check out our post on 5 Screenshot Taking Apps For Android.
How to Take Long Screenshots on Android:
Step 1: After installing this app, simply open it up and you’ll see a “+” button at the bottom of the screen. Tap on the “+” button in order to import screenshots from your phone gallery. Remember, this app doesn’t have any option to capture screenshots. That means you’ve to first capture them using the native Android screenshot feature and then import them to this app.
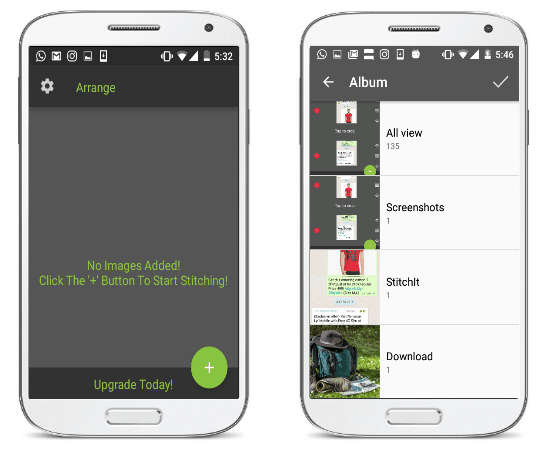
Step 2: Once you’re done with selecting and importing multiple screenshots, the editor window will open up where you can crop the screenshots in any way you want and then stitch them up into one long screenshot. To crop any of the imported screenshot, simply tap on it and the crop window will appear. There you can drag the top edge and bottom edge lines and tap the “Trim” icon to crop the screenshot as required. The best part is that the crop tool is transparent and can help you crop the screenshot with perfection.
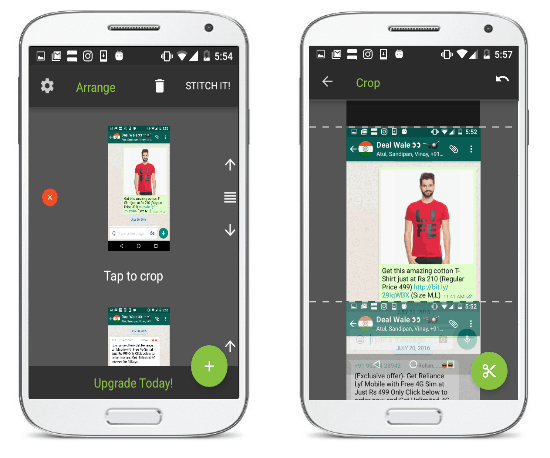
Step 3: While cropping your screenshots, you can also drag them to change their order in the long screenshot. When you’re done cropping all the screenshots, simply hit the “Stitch It!” button at the top. After that, the retouch screen will appear where you can do annotation and hide anything you want on the screen with the plain eraser. You can also choose different color and size for the eraser.
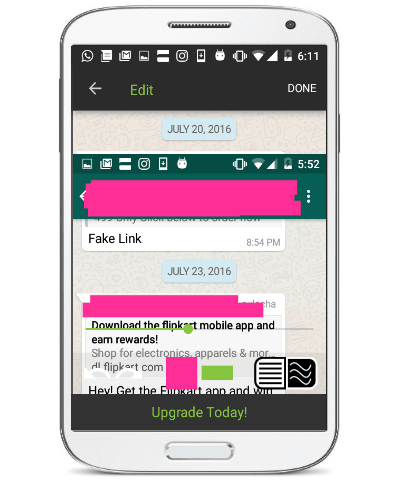
Step 4: Once you’re done annotating, simply tap on the “Done” button to proceed. After that, the app will automatically process your screenshots and stitch them up into one long screenshot, as shown below. You can also save and share the long screenshot via Facebook, WhatsApp, etc.
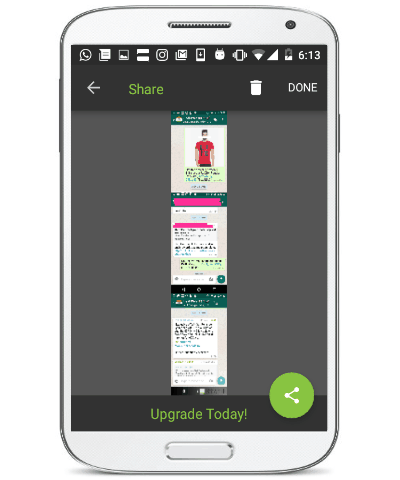
My Final Verdict:
If you want to take long screenshots on your Android phone, then start using “Stitch It!”. Although, it doesn’t have any direct option to capture long screenshots, but still worth it as you can import multiple screenshots and stitch them up into one long screenshot.