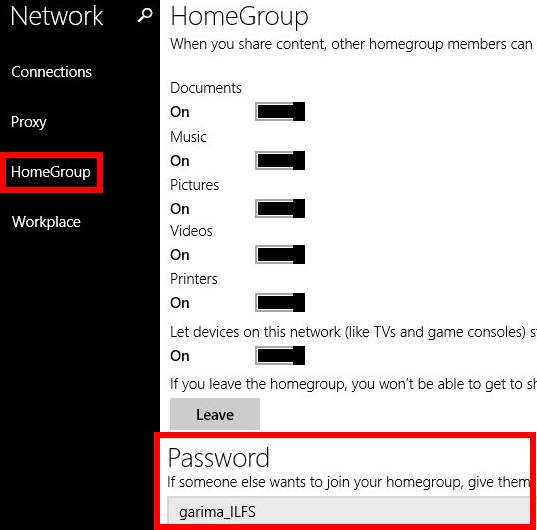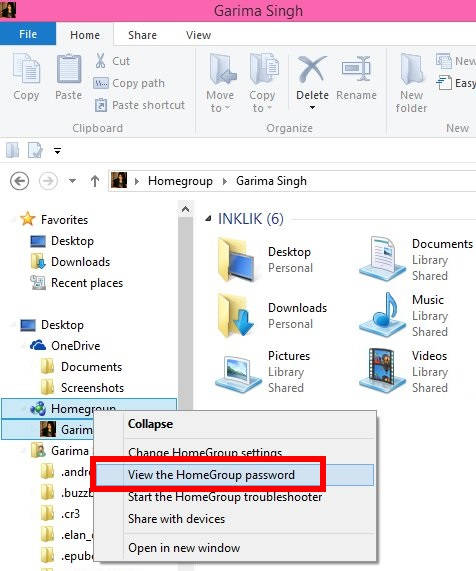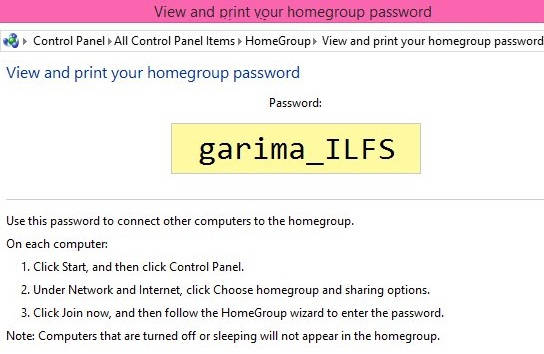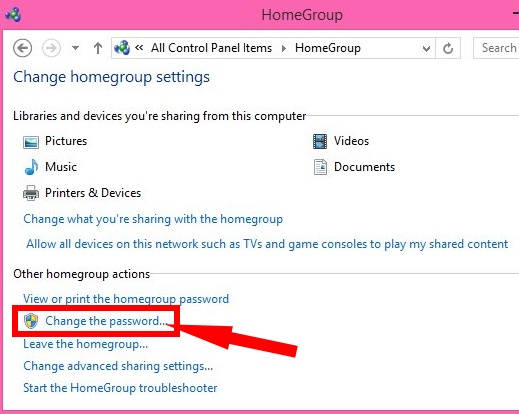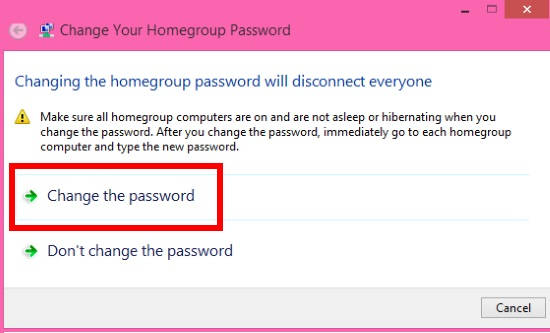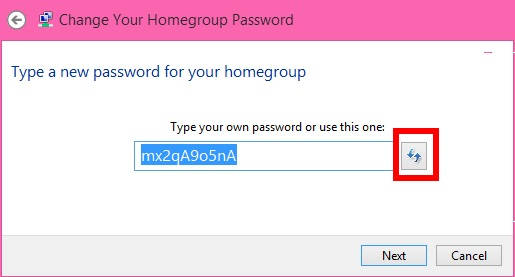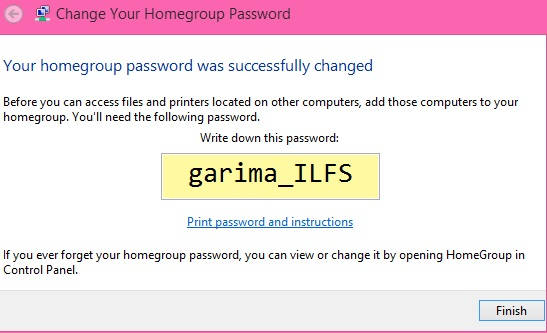In this tutorial, I will explain how to view and change HomeGroup password in Windows 8.
I have already covered an article, that explains how to Create HomeGroup in Windows 8. After creating HomeGroup, an auto generated password is displayed. To join the created HomeGroup, you need to use that password, then only you can access shared files. The auto-generated password is quite complicated to remember. Hence, HomeGroup lets you change the password as per your preference. Read on to know, how you can do this.
How To View HomeGroup Password In Windows 8?
There are various ways to view the password of HomeGroup.
Method 1: View HomeGroup Password In Windows 8 Using PC Settings
Open Settings Bar, by using Windows Key + I. In Settings Bar, click on Change PC settings.
In PC Settings, click on Network, and then on HomeGroup. On the right side, you will see Password. That is the password of HomeGroup only.
You need to use this password to join a group.
Method 2: View HomeGroup Password In Windows 8 Using File Explorer
Open File Explorer. In the navigation pane of the File Explorer, you will see HomeGroup option. Right click on HomeGroup. In the right click menu, you will see “View the HomeGroup password”.
Click on it. It will open a new window, with your recent password.
How To Change HomeGroup Password In Windows 8?
Note: Changing the HomeGroup password disconnects all the connected devices. The connected devices need to rejoin the HomeGroup with the new password.
Also, make sure that while changing the password of the HomeGroup, the connected devices are running, and are not sleeping or hibernating.
It is very easy to change the Homegroup password. To change the password, go to the Control Panel. To access Control Panel, open WinX menu, by using Windows Key + X. Then, click on Control Panel.
In Control Panel, click on the HomeGroup. HomeGroup will give you many settings options. Click on the setting that says “Change the password“.
In the next window, it will ask you to confirm, whether you want to change the password. Click on the “Change the password” to proceed.
Now, Type any password as per your choice. Else, you can even use the auto generated password by clicking on refresh button.
Click on Next. You will see that the password has been changed.
As all the connected devices are automatically disconnected after changing the password, use this new password to join the HomeGroup again.