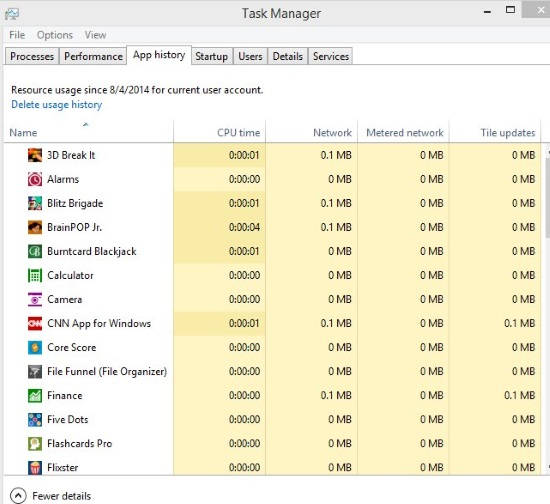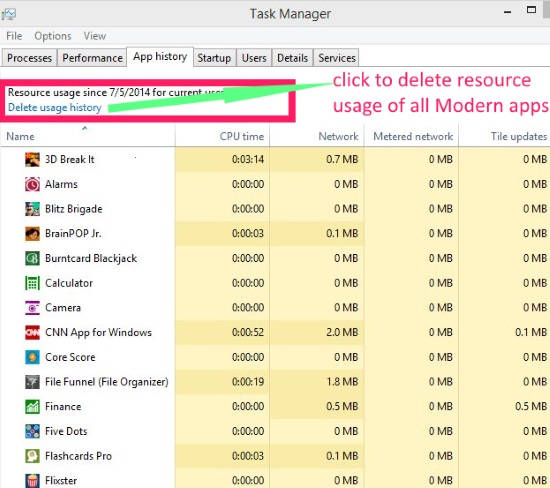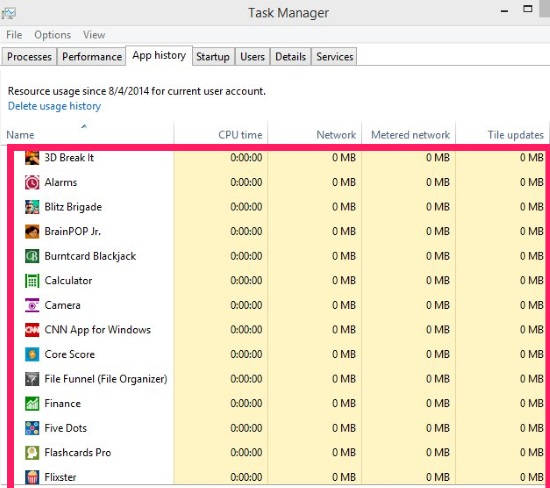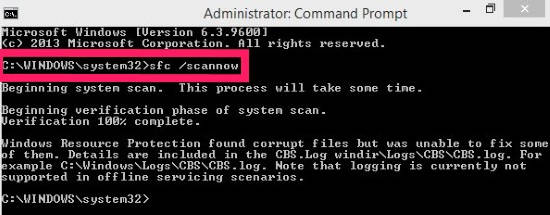Here is a short tutorial that explains how to show Modern apps usage history in Windows 8. For this, we will use the “App History” tab that is available in “Task Manager” in Windows 8. However, sometimes the app history section stops working. So, in this tutorial, I will also explain how to fix that problem.
As we know, Windows 8 has introduced an enhanced Task Manager with many new features. You can even use Windows 8 Task Manager as widget. Windows 8 has added a new tab “App history” for Modern apps. App history shows all the resource usage of Modern apps, including CPU time, Network, Metered Network, and Tile updates.
Show Modern Apps Usage History In Windows 8:
To show Modern apps usage history in Windows 8, go to the Windows 8 Desktop. Right click on the Taskbar. From the popped list, click on the “Task Manager”. It will open Task Manager in a new window.
In the Task Manager, click on the “App history” tab. You will be find list of all the Modern apps installed in your windows 8 PC.
Along with the apps, you can also see the usage of various resources by each of the Modern app: CPU time, Network, Metered Network, and Tile updates. You can also check the date since when it is calculating the resource usage for the Modern apps for the current user account.
Fix: App History Tab In Task Manager For Modern Apps
Sometimes the App history tab stops working. It either stops displaying Modern apps, or stop updating the resource usage. To fix this problem, follow the steps mentioned below:
Step 1: Click on the App history tab in Task Manager. In App history, you will find a link that says “Delete usage history”. Click on it to delete all the previous resource history.
Step 2: Now, you will see that all the columns in the app history show zero only.
Step 3: Now open Command Prompt as administrator. To open, search for CMD in search box. From the results, right click on the Command Prompt and then select “Run as administrator”.
Step 4: In the Command Prompt, type the following code:
sfc /scannow
sfc commands scans system files and fixes all the corrupt files and various issues. It will take some time to scan (around 20-30 minutes).
Once done, restart your PC. Now, go to the App history tab again, you will find that everything is working perfectly (as you can see in first screenshot of this tutorial).
That’s it. Pretty easy, right?
Also learn, how to disable Charms Bar and Switcher Bar hint in Windows 8 using taskbar and how to enable and modify Quick Launch Bar in Windows 8.