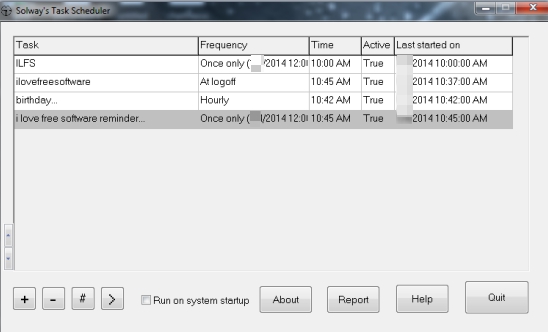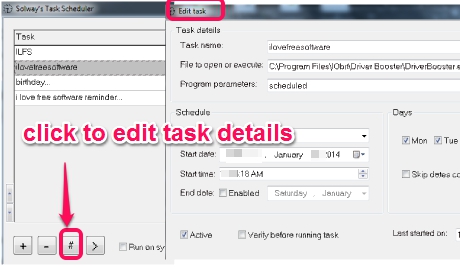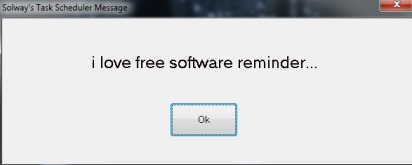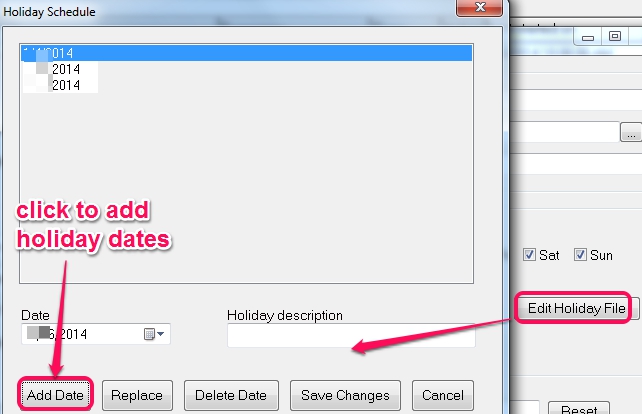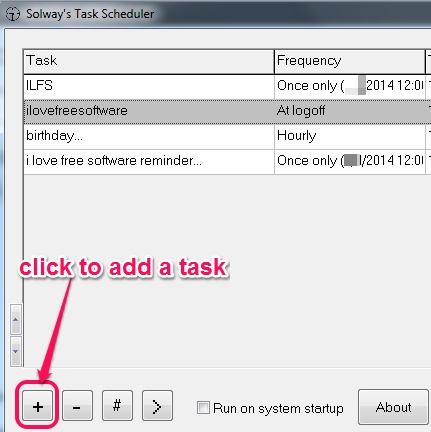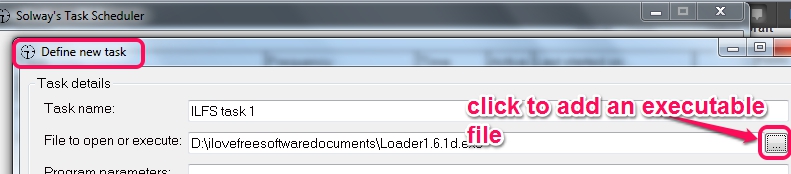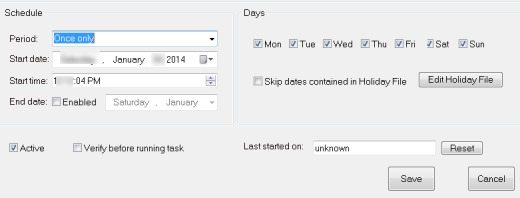Solway’s Task Scheduler is a simple software that helps to open multiple applications at scheduled date and time. You can add a list of tasks on its interface that you can execute immediately (one by one) or can set a particular date and time to run them. Thus, unlike other task reminder software, you can execute applications automatically as well as set an event reminder (if you don’t want to run applications). For each task, you can set start time, start date, end date (optional), and period (to run the task hourly, weekly, only once, every 5, 10, or 30 minutes, at log off, at shutdown etc.).
Solway’s Task Scheduler’s simple interface is visible in above screenshot where you can see the list of all scheduled tasks.
Key Features Present In This Free Task Scheduler are:
- You will be able to auto launch applications and add tasks for a particular date & time. Multiple applications can be launched together if same start time is set for all tasks.
- Any task can be modified or removed anytime.
- You can also launch added applications immediately.
- It also works, like a simple event or birthday reminder software, which helps to pop up a message set by you on exact date & time.
- It is one of the lightweight task scheduler software and its setup file is just 129 KB.
- It also lets you set a holiday file in which you can include holiday dates. After inserting dates, it will skip tasks set on those holiday dates. This option should be used carefully.
- You can schedule tasks for all days of week or just for some particular days.
Similar software: Scheduler software, Task Till Dawn, and Freebyte Task Scheduler.
How To Use Solway’s Task Scheduler To Execute Tasks At Scheduled Date and Time?
Install this task reminder software to your PC and open its interface. Use the download link present at the end of this article to download it. On its interface, use Add button to add a task that you want to schedule.
After clicking this add button, a new window will open up. Here, you need to fill details about the task. Details such as:
- Name of the task or a short description.
- Address of executable file that you want to run on scheduled date & time. Use browse button to add the file available on your PC that you want to execute. You can even leave this field blank if you just want to use the task as an event reminder.
- Set a schedule period. You can schedule a task for one time entry, hourly, daily weekly, monthly etc. If you want, a task can also be set to execute at log off or shutdown. That means, before logging off your PC, you can execute a task, say PC cleaner, and shut down will be delayed in that case.
- Set a start date, time, and end date (optional) for a task. Apart from this, you can set days of week to execute the task.
After filling all the scheduling details, you can save the task, and can start scheduling another task. Once you have the full list of tasks that are needed by you on exact time, you can minimize Solway’s Task Scheduler to system tray, and it will execute each task automatically at that exact time.
Conclusion:
Solway’s Task Scheduler could be helpful in many cases, like to schedule a defragmenting software or a PC cleaner that will automatically execute after scheduling on exact time. You can add multiple tasks and can execute them automatically or manually using this task scheduler software.