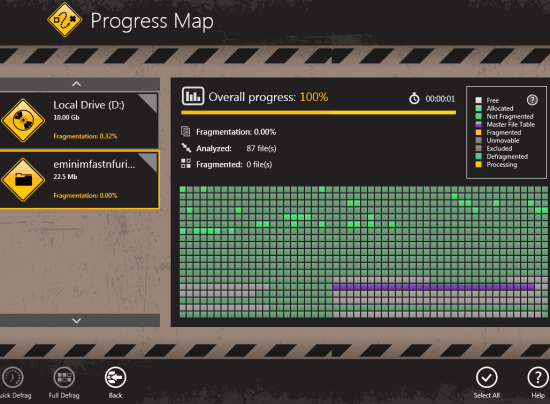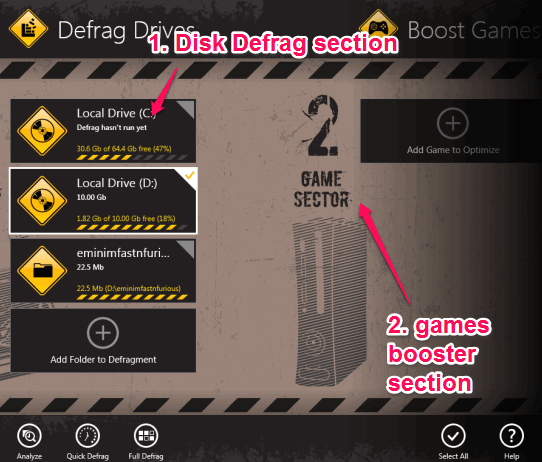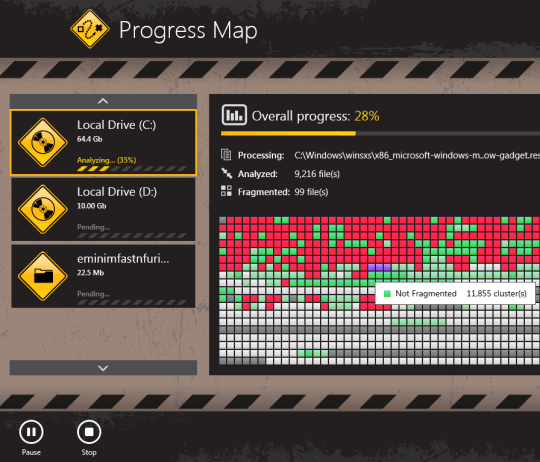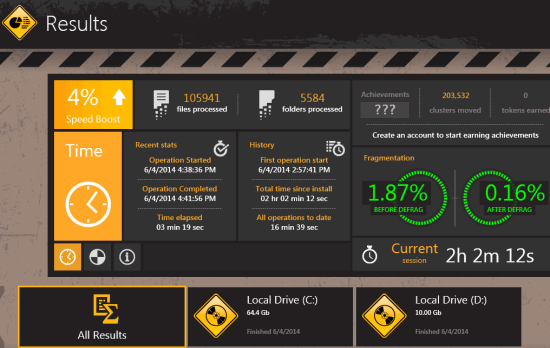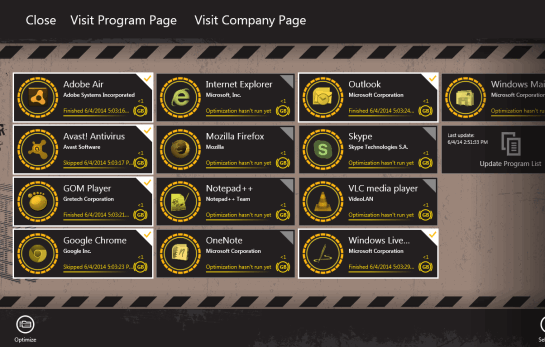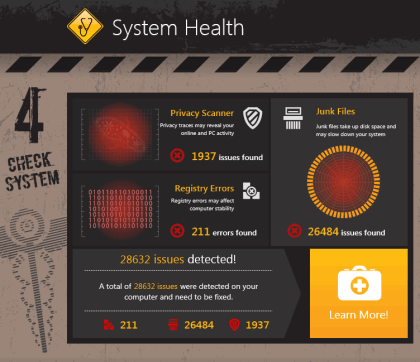Auslogics Disk Defrag Touch is a handy disk defragmenter tool that helps to defrag hard drives. It is also useful to boost games to run smoothly, and optimize programs by defragmenting them. Unlike other similar disk defragment software, it comes with its unique touch interface. For touch screen PCs or laptops, it is really interesting to operate it. This disk defragmenter tool provides multiple valuable features as well. Such as: it helps to optimize frequently used programs to run smoothly, view system health, defrag folders separately, etc. Before defragmenting your hard drive or folders, you can first analyze them to find out fragmentation percentage.
It provides quick defrag mode and full defrag mode. You can use any mode depending on the fragmentation. After finishing the defragmentation process, it will show you stats. Stats help to view the total number of processed files/folders, start and end time of the whole process, etc.
Screenshot above shows the interface of this disk defragmenter tool.
How To Use This Free Disk Defragmenter Tool?
If you want to use this freeware, download its setup file (13.2 MB). You can find the download link placed at the end of this review. Installation steps are simple, so you will install it without any trouble. Once the installation is completed, open the interface.
Auslogics Disk Defrag Touch provides Windows 8 style interface design which I personally liked a lot. However, its interface is opened in full screen mode only. It hope it came in resizable mode as well. There are multiple sections available on its interface to perform tasks. But only one section will be visible to you at a time. To jump to another section, you need to move the mouse cursor to right corner of your PC screen. After that, click+hold left mouse button, and drag it to the left. This will move you to the next section. Or else, you can also use middle mouse button to switch to another section. For touch screen PCs, it will be a simple task as you can just slide the interface to access sections.
Let’s have a look at some of the important sections of this disk defragmenter tool.
Disk Defrag Section:
This is the most important section of this tool. Here you can select hard drives that you want to analyze to know the fragmentation percentage. Apart from this, you will find a button to add a specific folder for defragmentation. At the bottom left side, three different buttons will be available to use: Analyze, Quick Defrag, Full Defrag. Once you have selected drives or folders, tap on Analyze button. It will start analysing those drives and will show you drive space in graphical view. Drive sectors are represented in the form of blocks.
Once the analysis is completed, it will show you a progress map to find out fragmentation percentage, analyzed files, and the total number of fragmented files. Apart from this, you can also view blocks that contains Master File Table files, fragmented files, locked files, free space blocks, etc. If fragmentation percentage is higher, then you can go for Full Defrag mode. Otherwise, use Quick Defrag mode. As soon as the defragmentation process is finished, you will find results. Results will show you how many files were processed, and fragmentation percentage (before and after).
Boost Games:
It is also a handy section which is used to boost the speed of your PC games. You can even use this section to defrag executable applications (*.exe). Just add an executable application/game and then it will analyze all files/folders of that application for fragmentation percentage. If fragmentation is found, it will auto defragment it. This will help to speed up game running speed.
Optimize Programs:
In this section, you will the find list of those programs that you use frequently, such as: Microsoft OneNote, Outlook, your web browser, or any other program. From that list, you can select programs for defragmentation. If might help to improve performance of these programs.
System Health:
This section is important to find out junk files, registry errors, and privacy related issues on your PC. However, it can only show problems, and does not fix issues. For fixing the issues, it offers an application ‘BoostSpeed’ which is not free. Still, you can find out what are the issues on your PC, and can try some free PC cleaner tools to improve performance of your PC.
Conclusion:
Auslogics Disk Defrag Touch comes with two unique features: touch interface and feature to separately defrag programs, games, folders. You should try it once as defragmentation process can help to improve programs speed and disk performance.