Here is small tutorial on how to change double mouse click selection to single in Windows 7.
Most of the programs on Windows, including desktop shortcuts, files, and folders, requires double-clicking the mouse pointer to get opened. If you find it annoying to open a program by clicking the mouse twice instead of once, you can assign a single-mouse selection to it by tweaking a simple system setting.
Here in this tutorial, we are going to cover how you can easily change the double-click mouse selection to single-click following some very simple steps. But before I proceed, I would like to highlight some key points on double-click vs. single-click.
Though single-click mouse selection is comparatively fast and requires less work, when it comes to selecting files or folders for tasks such as renaming or deletion, single-click mode might turn out to be unsuitable. Since every time you click on a file just to select it, it gets opened. So in such cases, it is better to stick with the double-click selection.
Now let’s have a look on how to change double-click mouse selection to single.
Change double mouse click selection to single in Windows 7:
- Click on the Start button and choose Control Panel from the menu list on the right side.
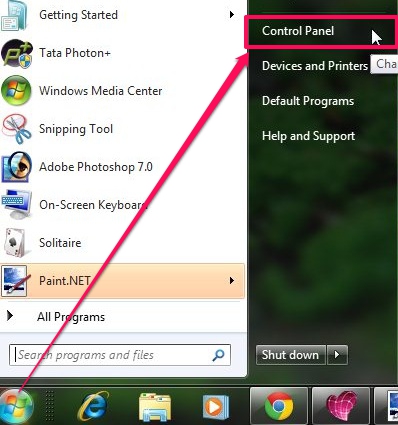
- Now click on Folder Options. (Prior this, switch the items view to Large Icons).
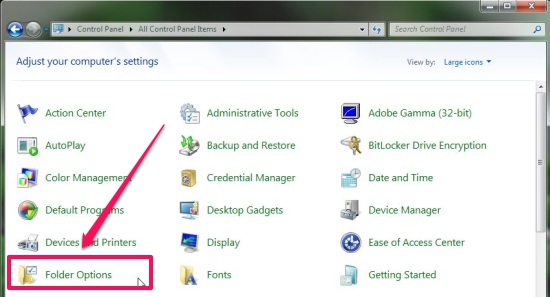
- Now under General tab, select Single-click to open an item option. Then click on Apply.
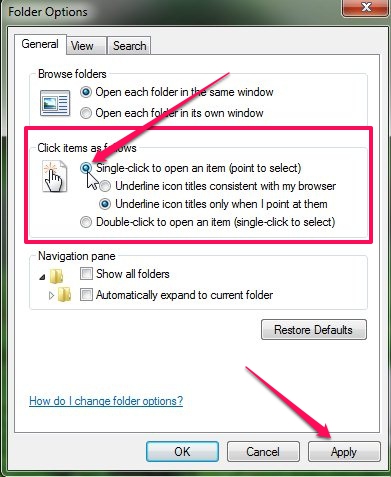
- That’s it!
See how easy is it to change double to single-click mouse selection in Windows 7. Now before I conclude, I would like to point out one thing. In the above screenshot you can see there are two sub-options below the single-click selection option. Now what they do: the first one underlines the title of the file/folder/shortcut icon for always (until you change the option), and the second one underlines it only when you take your mouse cursor over it.
The Final Verdict:
Changing double-click to single mouse selection does speeds up your work, but do keep in mind it could be inappropriate sometimes. However you can easily switch back to the double-click whenever you want. So no need to worry about that. Just go ahead and try the different mouse selection settings on your Windows system.