Chime by CafeX is a free online video conferencing application with various useful features like file sharing, chat, screen sharing, etc. Using this application, you will be able to have seamless video conferencing sessions with up to 6 people simultaneously. Apart from video conferencing, you will also be able to share files and have a text chat with the participants. As of now, you can only share PDF and MS Office files including PowerPoint, Word, etc. Another useful feature of this application is “Screen Sharing” which can be used to share your screen activities with other participants.
Unlike other online video conferencing applications like Zoom, LyteSpark, etc., Chime comes with a unique feature called “External Conference”. This feature allows you to connect other external conference systems to the current video conferencing session. Currently, the supported external conference systems are Zoom and SIP. That means while having a video conferencing session using Chime, you will also be able to make a conference with other meetings hosted via Zoom or SIP on one single platform.
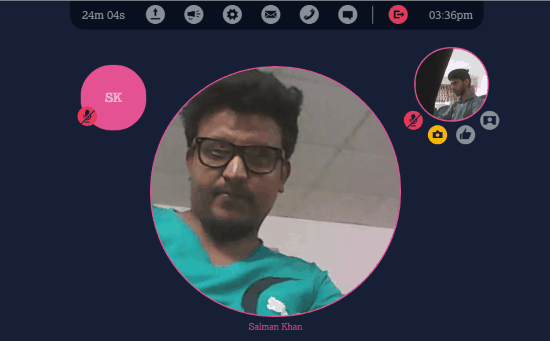
Note: Just to let you know, even though the name of this application is same as recently launched Amazon Chime, both of them are different applications.
How to Start a Video Conferencing Session and Invite Participants:
To get started, simply visit the “Chime by CafeX” homepage and then sign up for a new account. After that, you need to click on the “Join Now” button under the “Meet Now” section to start a new video conferencing session. Then it will ask you to allow access to your webcam and microphone.
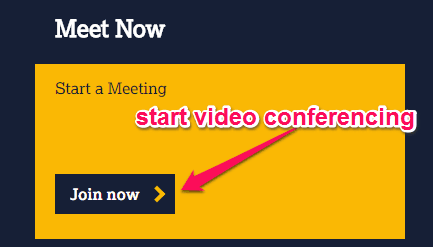
As soon as you do that, the video conference screen will appear with a toolbar at the top and your webcam at the center of the screen. The toolbar can be used to use all the features offered by this application. Now, what you need to do is invite participants to the session. For this, simply click on the “Invite” icon at the top and then it will generate an invitation URL using which you can let others join the session.
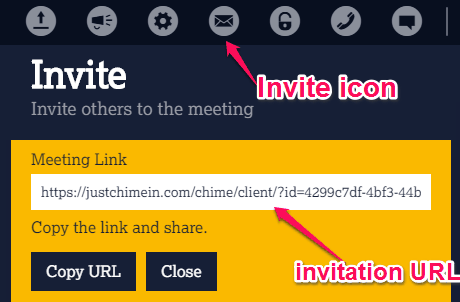
Using the URL, you can invite up to six people to your video conferencing session. When they join your session, their webcam will also show up on the video conference screen. You can now have a video chat with all the participants simultaneously, as shown below.
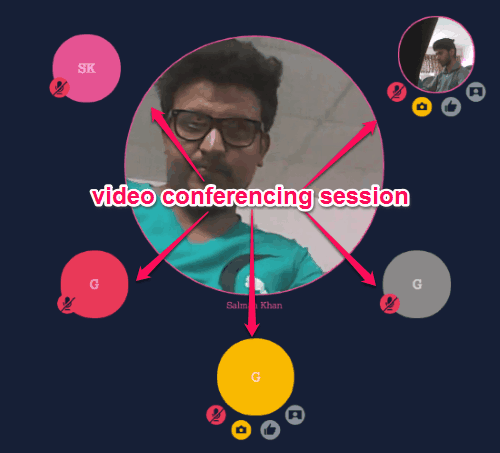
There are other things which you can do while having a video conference, such as chat with participants, share files, etc. So, let us take a look at all these activities which you can perform using Chime by CafeX.
How to Share Files with Others During Video Conference:
While having a video conferencing session, you can also share files if you want with the participants. To do this, simply click on the “Share” icon on the toolbar and then a slider window will appear on the left. On this window, you will see a box with a “+” icon using which you can import files which you want to share. Remember, you can only share PDF and MS Office files like Word, PowerPoint, etc.
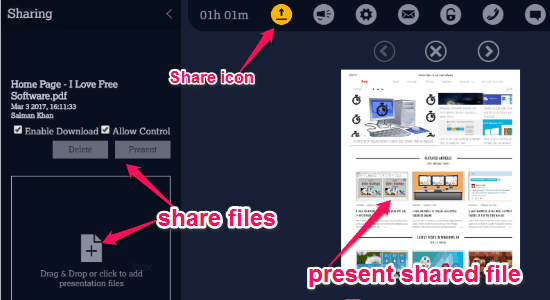
After importing a file, you can present the file on the video conference screen such that all the participants can see the file together. You can enable the download option such that participants can download the file and also allow control using which the participants can interact with the file.
How to Chat with Participants:
Another interesting feature of “Chime by CafeX” is that apart from letting you have a video chat with all the participants, it also lets you start a group chat to send text messages. You can start a group chat for text messaging by simply clicking on the “Chat” icon at the top on the toolbar.
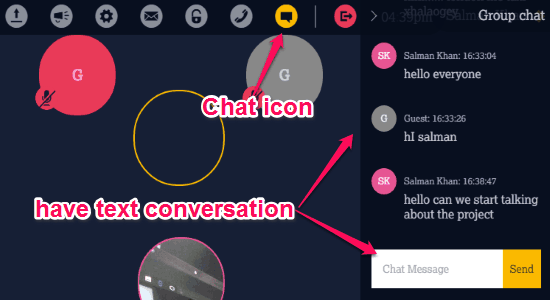
As soon as you click the icon, a “Group Chat” window will appear on the right of the video conference screen. After that, you can chat with all the participants by sending text messages. All the text conversations will be visible to all the participants of the video conferencing session.
How to Share Screen with Participants:
In addition to sharing files, this online video conferencing application also allows you to share your screen activities with participants of the session. To start screen sharing, simply click on the “Share” icon on the toolbar and then hit the “Share” button under the “Screen” section. As soon as you do that, it will ask you to install a Chrome extension if you’re using the Chrome browser or a Firefox addon when using Firefox browser.
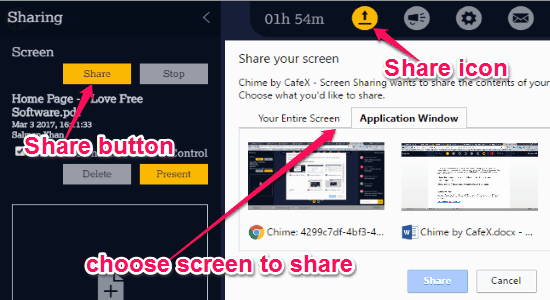
After installing the extension or addon, it will ask you whether you want to share the entire screen or any specific window. That means you can share all your screen activities with others or simply choose any opened window on your PC and share it with the participants. The best part of the “Screen Sharing” feature is that it can be used to share the screen outside your browser as well. Remember, all the participants must have the same “Chime by CafeX – Screen Sharing” extension or addon installed on their browser to see the screen which you share with them.
How to Add External Conference System:
One of the interesting and unique features of “Chime by CafeX” is that it lets you add external conference systems to the current video conferencing session. As mentioned, you can currently add Zoom and SIP as the external conference system. So, let me demonstrate how it works by connecting Zoom with the current session.
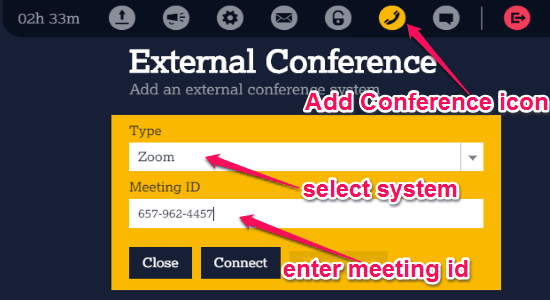
To add an external conference system, simply hit the “Add Conference” icon on the toolbar at the top. After that, it will ask you to choose an external conference system among Zoom and SIP. After selecting the system, simply copy the meeting id of Zoom or SIP and then paste it in the “Meeting ID” field. When you do that, click the “Connect” button and the external conference system will connect with the current video conferencing system. All the participants of the external conference system will now be able to video chat with the participants of Chime by CafeX.
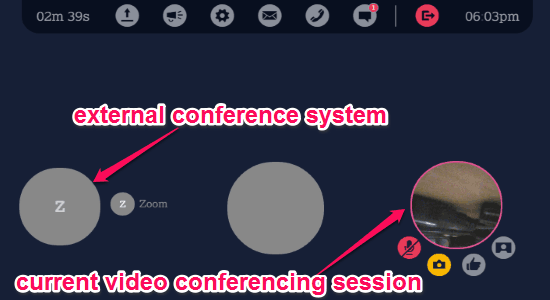
Closing Words:
Chime by CafeX is no doubt one of the best online video conferencing applications which can be used to easily have a video conference session with six of your team members or colleagues at once. It doesn’t stop here, as you can also share any important files, show your screen activities to others, and even send text messages. One of the best thing which I like about this online video conferencing application is that you can use it directly from your Google Chrome or Firefox browser without any need to download or install anything (except the extension/addon for screen sharing).