LyteSpark is a free video conferencing website with powerful features like screen share, group meetings, Whiteboard, chat, meeting & private notes, document collaboration, etc. Similar to other online video conferencing websites such as Zoom and MeetSpace, this website also lets you conduct seamless and effective online video conferencing sessions with your business team, clients, etc. The document collaboration feature of LyteSpark lets you upload or create a new Google docs, spreadsheet, presentation, and drawing. All the uploaded and created files will be viewable and editable by the attendees for collaboration.
Another interesting and unique feature of LyteSpark is “Lock and Knock”. Actually, this feature lets you lock your meeting room such that the attendees would need to knock before they can join your video conferencing session. You can also create a meeting room and invite up to 6 attendees for having a group video conferencing session.
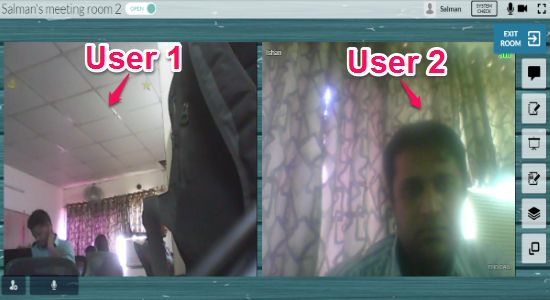
Note: The free version offers unlimited meetings, but is limited to 1 host and 5 meeting rooms. You can purchase the paid version to overcome these limitations.
How to Host a Video Conferencing Session with LyteSpark:
Step 1: First, browse the homepage of LyteSpark and enter your name and email id to proceed. After that, it will ask you to choose a background for the meeting room, either from the predefined backgrounds or uploading your own. This is a good option if you want to display your company logo and branding on the meeting room.
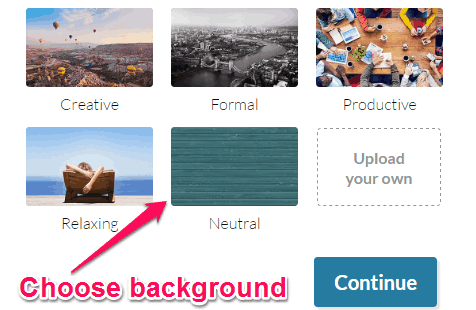
Step 2: Once you’re done choosing a background, simply click on the continue button to open up the meeting room. On the meeting room screen, you’ll see two different slots where one slot will be occupied by your webcam and the other slot will be empty. You’ll also see an “Invite” button on the empty slot using which you can invite attendees. To invite attendees, simply click on the “Invite” button and send the invitation via email or copy the link and share it with others.
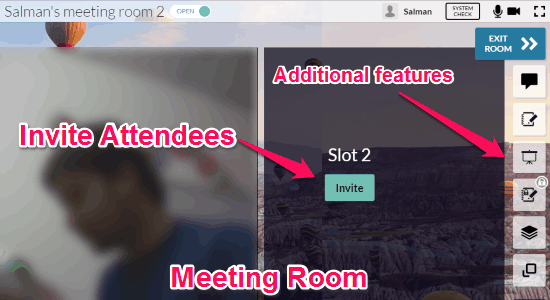
Step 3: At the top of the meeting room, there will be a slider button adjacent to the room’s name. This slider button lets you use the “Lock and Knock” feature of LyteSpark. Initially, the slider button will be set to “Open”, which means anyone with the invitation link will be able to join the meeting. But, if you would like to use “Lock and Knock”, then simply click on the button to lock the meeting room.
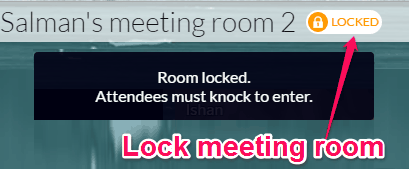
Actually, what happens is when you lock the meeting room, the attendees will not be able to directly join the meeting and to join they have to knock first. As soon as they knock, you’ll see the knocking notification on the meeting room screen and you’ll be able to either let the attendees in or prevent them from joining the video conferencing session.
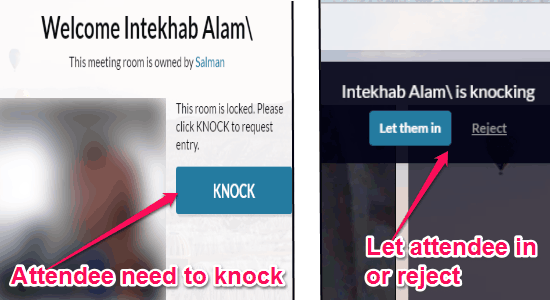
When the attendees join the meeting room, you can proceed with your video conferencing session. Remember, the maximum number of users which you can invite for attending the session is limited to 6 attendees. After the meeting starts, you can also use various additional features of LyteSpark like chat, Whiteboard, notes, etc.
On the right of the meeting room screen, you will see the options for using the additional features named, Chat, Meeting Note, Whiteboard, Private Note, Files, and Screen Share. So, let me briefly explain these features for you.
Chat: Using this option, you can have conversations with all the attendees by sending text messages during the video conferencing session. The text messages will be visible to all the participants of that particular meeting room. Apart from that, you can also send files like images, documents, and more during the chat.
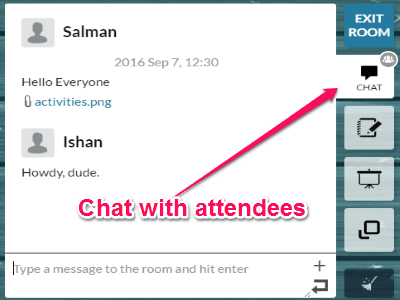
Meeting Note: This feature helps you jot down all the important notes of the video conferencing session. The meeting notes can be viewed and edited by all the attendees of the meeting room. You can also customize the note text by changing the size of the text, choose different fonts, use text formatting options like bold, italic, indentation, etc.
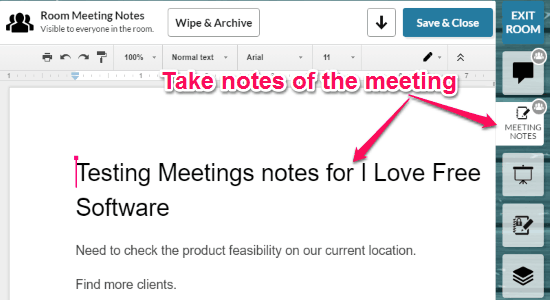
All the notes will be saved on your LyteSpark account, and you can even download the notes as DOCX files on your PC.
Whiteboard: One of the best features of this website is that it also lets you start a Whiteboard presentation during the meeting. Starting a Whiteboard presentation can help you brainstorm ideas by collaborating with the attendees. The presentation will be visible to all the attendees in real-time and they can also contribute to brainstorming ideas.
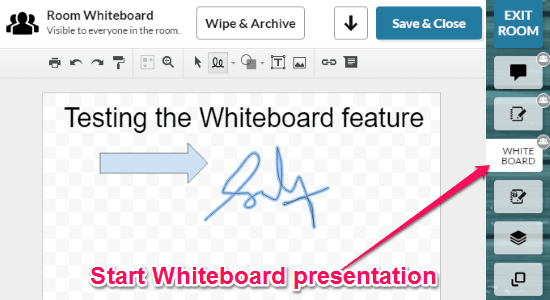
Similar to the core Whiteboard websites, this one also lets you draw, add text, add shapes, and insert images on the Whiteboard, and also collaborate with the attendees in real-time.
Private Note: Similar to the “Meeting Note” option, this one also lets you jot down notes. But all the notes taken using this option will only be visible to you and not others. The private notes can also be exported as DOCX files.
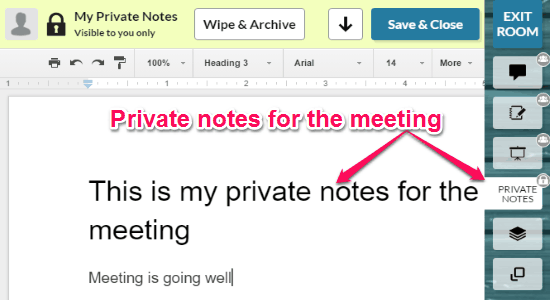
Files: The “Files” feature is pretty interesting as it allows you to create new Google docs, spreadsheets, presentations, and drawings by collaborating with the attendees. Apart from creating new files, you can also upload existing documents from your PC and collaborate on them.
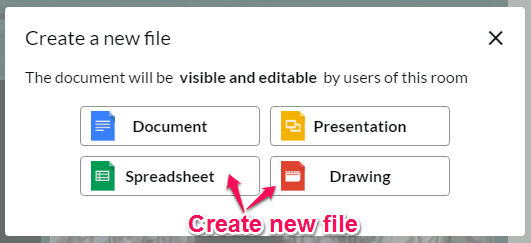
To create new files, all you got to do is select any of the above file types and it will open up with the native interface. After that, you can edit the document as you normally do on Google docs, spreadsheet, presentation, and drawing. All the created files with the collaboration of attendees can be downloaded on your PC.
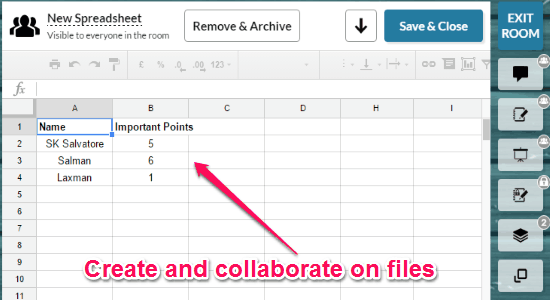
Screen Share: Similar to the other online screen sharing applications, this website also comes with a “Screen Share” feature which can be used to share your screen activities with the participants of video conferencing session. In order to use the screen sharing feature, you need to first install the “LyteSpark Screensharing” extension for Chrome.
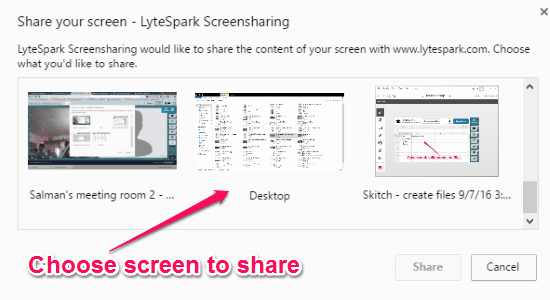
You can either share the entire screen, desktop, or any specific window currently opened on your PC. After that, whatever activities you do on the shared screen will be visible to all the meeting attendees.
My Final Verdict:
LyteSpark is a very useful and interesting video conferencing website, as apart from letting you conduct video conferencing sessions, it also lets you chat with attendees, Whiteboard presentations, create and collaborate on documents, etc. The screen sharing feature is also pretty useful, but it would have been better if it offers a highlighter or laser to draw the attention of the participants to any specific area on the screen. Overall, I like this website and as it is not limited to video conferencing only, and offers various additional features which anyone would need during online meetings.