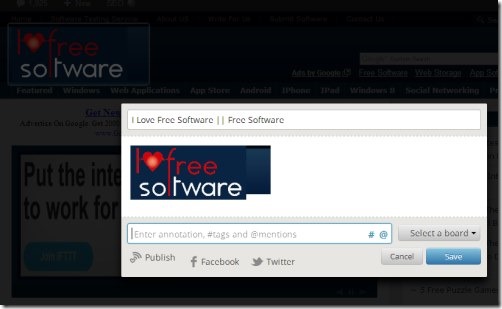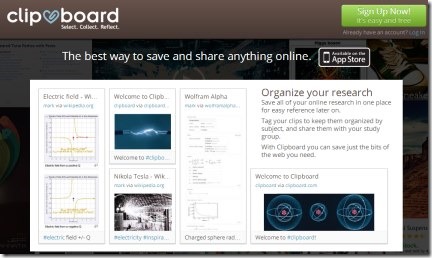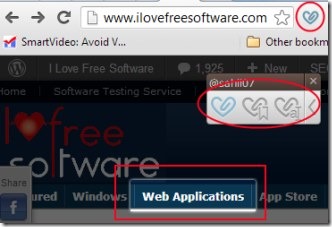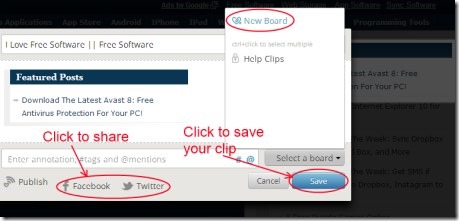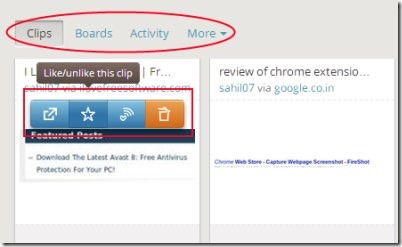Clipboard comes as an extension for Google Chrome using which you can save anything you find online such as text, images, video links and more. In simple means, you can clip almost anything using Clipboard. Thus, you can choose and save your desired things while browsing on your Chrome browser. You just need to create a free account on clipboard.com and then you can save anything you find important. You can either select the whole web page, or a specific part of it (an image, title, link, paragraph, etc.) to save it for you. All of selected items will be saved and available on clipboard.com homepage of your account.
Update: (July 15, 2013) The plugin is no longer available in Chrome Web Store. Check out Note Board instead.
And this extension is not only limited to clipping webpage items. You can even save and store your PC stuff such as: text file, images, videos (if supported) etc. on your Clipboard account. See how beneficial this extension is for you.
Apart from saving, you can even share your selected content to Facebook and Twitter. Even more, you can publish your clips on clipboard.com. It’s the fast and easy way to clip, save, and share desired items of your choice. It is going to save a lot of time and energy of yours. Save the things you like on a webpage and store them to use anytime you want.
Key Features of Clipboard:
- Save anything you like on a webpage such as images, title, videos and much more.
- Create free account on clipboard.com and save your clips.
- Save your PC stuff on Clipboard by drag-n-drop on your Clipboard account.
- Share content to Facebook, Twitter, or simply publish them.
- Available as an extension for Google Chrome.
How To Save Anything Using Clipboard?
You can save anything you like while browsing on Google Chrome. The only thing you need to do at first is, add Clipboard. Add it using this link and then go for a free sign up process for using this handy service. You can sign in using your Facebook account or by creating a new account. After creating an account, you are ready to use it. Now while browsing your Google Chrome, if you like anything on a webpage which you want to save, then simply click on its extension icon (located next to address bar). This action will activate clipper of Clipboard as you could see in the screenshot available below. Here, you will find options: Clip, clip whole webpage, and clip text. Use them according to your suitability.
Moreover, there are three ways to use clipper of Clipboard:
- Simply place your mouse to the desired area on that specific webpage. By doing this, that area will be highlighted (see the below screenshot). Then give a click on that area for saving the clip.
- Hold shift+scroll your mouse wheel for selecting area accordingly.
- Click and drag your mouse for selecting multiple items on a webpage. After this, release your mouse for saving the selected items.
- These are the ways you can use clipper. Its upto your own to use them according to your wish. Now perform any step and it will open a small pop up. This pop up will let you save your selected clip. How? Read below to know.
Time To Save, Share Your Clip:
Now you have your desired clip, its time to save, share or publish it. As you could see in the below screenshot. You can do the following things:
- Give a desired title to your clip.
- Enter tags, annotations etc. (if you want).
- Share your clip to Facebook and Twitter. But for this, you need to login to your Facebook/Twitter account, and give Clipboard authorization to your accounts.
- For managing and organizing your clip, you can create board in which you can put your clip(s). If you don’t have any board for organizing your clip(s), then first create it. It can be done by clicking on New Board option as it is visible in screenshot below.
- If you want, you can even publish your clip using Publish option. Although, you can publish your clips from your clipboard account too.
- After performing desired actions, simply hit on the Save button to save your selected clip. It will save your clip and you can access it from your clipboard account.
- This way, you can save as many clips as you want.
More Things You Can Do:
You can view and take actions on your selected clips. For this, access your clipboard account. And at the homepage of your account of clipboard.com., you will find options such as:
- Clips: This option contains clips saved by you. You can publish/unpublish any clip, like/unlike it, or can even delete it. For performing these actions, simply place your mouse on that clip and you will find these options. You can even visit the site from where you have taken that specific clip using available option for this.
- Boards: Using this option, you can view boards created by you, and the clips saved in those boards. You can even create a new board here, and can manage its privacy (who can view clips). More in it, you can even allow people who can clip on that particular board by sending invitation to desired people.
- Activity: Using activity option, you can view number of clips created by you and when you created those clips.
- There is more to do in your clipboard account, such as adjust profile, manage settings and more. Spend some time to view, manage, and organize your clips and profile.
In brief, Clipboard as an extension, gives you all the comfort from saving clips (text, images, link etc.) for managing and sharing them. Use it for free on your Google Chrome and enjoy its benefits and save anything you want to save.
View these other free Chrome extensions to open multiple links together.