Recently Canva launched their free PDF editor for everyone and in this tutorial, you will learn how to use it to edit PDFs for almost any occasion and save it back to your PC. It works in browser, on desktop app as well as on the iOS and Android apps of Canva. No matter where you are, you can now visually edit any PDF and save the changes. There are however some pro features which are paid, but a lot of functionality is free.
Here it has support for team collaboration and there is a small feedback tool as well. Basically, this tool is useful when you use it with your team. Just share the documents or designs that you are working on with our team. Other teammates can leave comments or feedback on different components of the PDF and then you can read them, and fix them if there are, if any changes required at all.
There are online PDF editors out there, but if you use Canva too often, then it could be of a little convenience that you can edit PDFs in it as well. Almost all kinds of operations are supported as it breaks down your PDF into editable elements so you can customize those elements just like to make edits in graphic designs. Later, you can simply share the final PDF as a link, as a JPG, PNG image, or a printable PDF file.
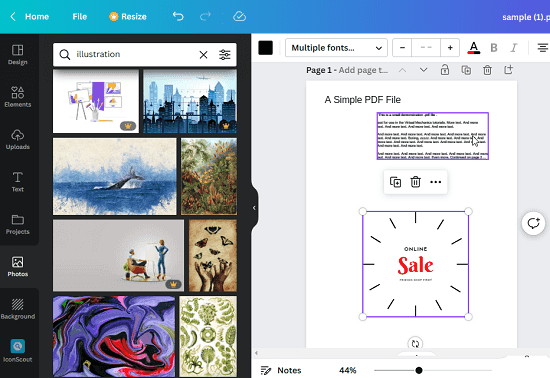
How to Edit PDFs in Canva like Graphic Images?
Using Canva for editing PDFs is now piece of cake. Go to PDF editor of Canva here and then upload a PDF file. Or, if you already have a PDF file in your library then you can open that.
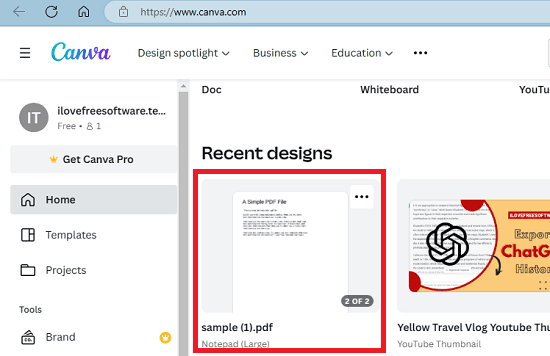
Open your PDF and it will open it its editor. You will notice that the interface of the PDF editor is kind of same as the graphics creator. Here when your PDF will open all the components in the PDF will become editable.
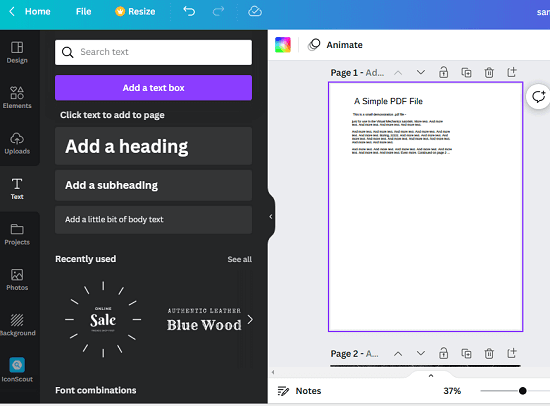
Click on any text block to activate it. Double click to make it editable. After a block becomes editable, you can add/remove text from it. Or, you can also change its position.
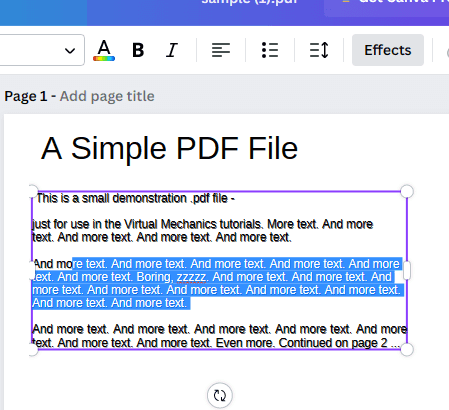
The entire text block is movable and resizable as well. You can place a text anywhere in the PDF file and add other elements as well. From the fonts section, you can drag a text style and drop it on the PDF.
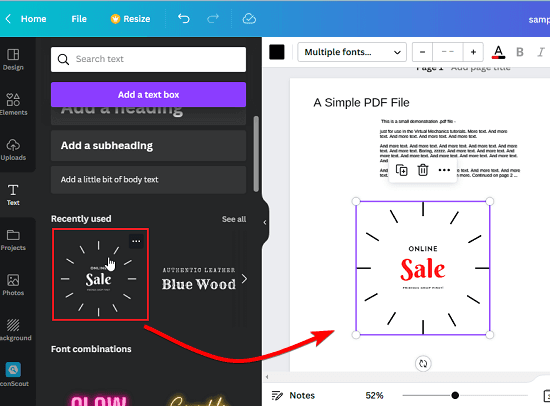
In the same fashion, you can search for stock images and add the in the PDF. You can add the images on the current page. Or, you can simply add a new page and add the image there. Both free and paid images can be inserted. However, if you don’t have Canva premium the paid images will leave a huge watermark there.
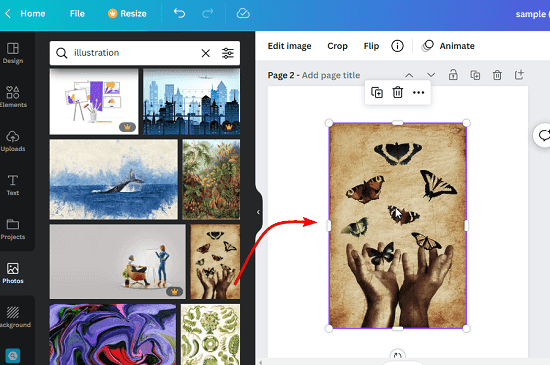
Finally, when you are done with the changes, you can simply download your PDF file. Use the Share > Download > PDF Standard option and then the file will be saved on your PC. This is as simple as that.
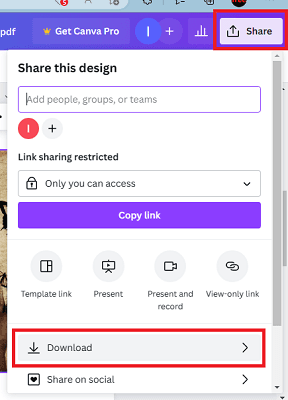
Now, when you have the edited PDF file. You are free to do whatever you want. From now on use Canva in this way to edit PDF files. The process is very simple and straightforward. If you have ever used Canva for editing and creating graphics, PDFs can be edited in the same way.
Closing thoughts:
It’s good to see that Canva is improving day by day. With the addition of new tools and other features, it is attracting a lot of people and rightfully so. The new PDF editor is amazing and can be used for mild PDF manipulation. However, advanced editing tools are still missing, for example comments inserter. But I hope they look after those extra features in the coming updates. Till then you just upload any PDF file and edit it like a JPG and PNG image.