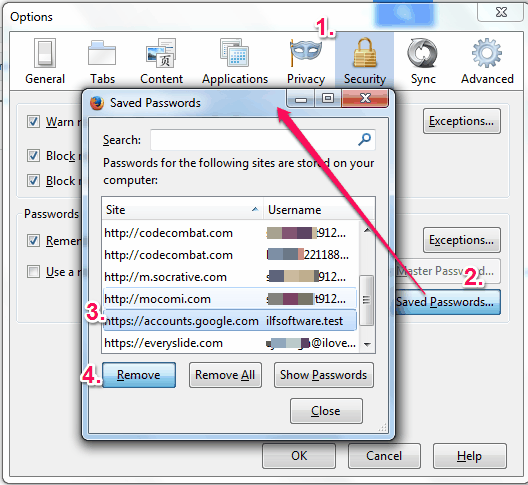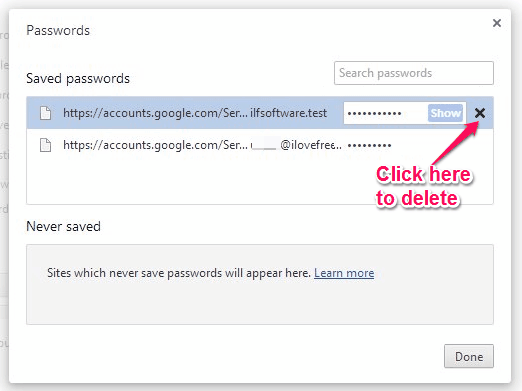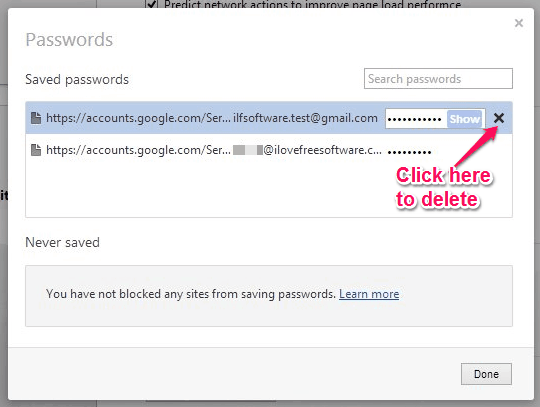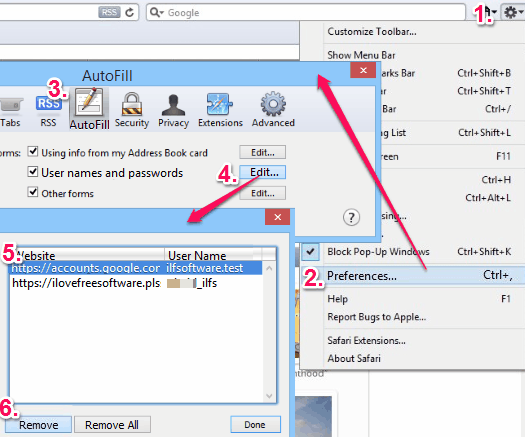This tutorial explains how to delete saved passwords in Internet Explorer, Mozilla Firefox, Google Chrome, Opera, and Apple Safari.
With the help of this tutorial, you can learn to delete saved passwords for all the websites, or only for some required websites. And we will do this using built-in features of browsers, without installing any extra software.
Earlier we wrote about how to see saved passwords in popular browsers. That tutorial showed how easy it was to access all the stored passwords in a browser. So, if you already have some passwords stored, follow this tutorial to get rid of them.
How to Delete Saved Passwords In Internet Explorer:
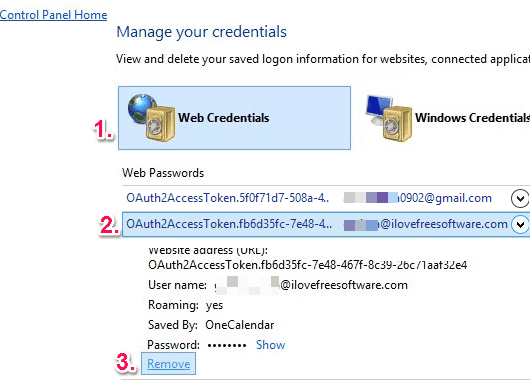
Saved passwords in Internet Explorer can be deleted in two different ways: by accessing Internet Explorer, or by using Control panel. Lets have a look at both these ways:
Internet Explorer Method:
- Go to the Internet Explorer menu bar, select Tools menu. If menu bar is not visible, press Alt key to make it visible.
- In tools menu, select Internet Options, and a new Internet Option window will open.
- Select Content tab in that window.
- In Content tab, click on the Settings button available in AutoComplete section.
- A new AutoComplete Settings window will open up. Now you need to click on Manage Passwords in that window.
- A Credential Manager window will open where you will find Web Credentials option, like one in the above screenshot. This option will be already selected.
- Web Credentials option will show you all the saved passwords of different websites. To remove required password, select a password, and click on the Remove button.
Control Panel Method:
- Click on Windows start menu and access Control Panel window.
- In Control Panel window, click on User Account and Family Safety option.
- Now you need to tap on User Accounts option to open user accounts window.
- In user accounts window, you will find ‘Manage your credentials‘ option. Click that option and you will come to Credential Manager window.
- In that window, you will find same Web Credentials option, that comes using Internet Exploree method. You can repeat step 6 and 7 mentioned in Internet Explorer method to remove saved passwords.
Delete Saved Passwords In Firefox:
To delete saved passwords in Firefox, follow these easy steps:
Steps to delete saved passwords in Firefox are:
- Open your Firefox browser and click on Tools menu in menu bar. You can activate menu bar using Alt key, if it is hidden.
- Selects Options from Tools menu.
- A new Options windows will open. In that window, just tap on Security tab.
- In security tab, click on ‘Saved Passwords’ button available in Passwords Section.
- Saved Passwords window will open, like one in the above screenshot.
- Now you can select a Site or Username, and click the Remove button to delete that password.
- To remove all the passwords, click on “Remove All” option.
Delete Saved Passwords In Chrome:
Chrome provides a bit different way to remove saved passwords, as compared to IE and Firefox. However, steps are very simple:
- Open your Chrome browser and click on wrench icon (three horizontal lines) present on the top-right corner of your Chrome browser.
- It will show a list of options. You have to click on Settings option.
- A new setting page will open in Chrome browser. Scroll down to the page and click on Show Advanced Settings link.
- The page will further extend vertically downwards. Again scroll down the page a bit more and click on Manage saved passwords link available in Passwords and forms section.
- A Passwords window will open up. In this window, you can see the list of Account URLs, login ids, and passwords saved by you in Google Chrome. See the above screenshot.
- At the end of every saved password, there is a Cross icon. Click on that button and that particular password will be deleted from Google Chrome.
Delete Saved Passwords In Opera:
Deleting saved password from Opera browser requires similar steps to Google Chrome.
Steps to delete saved password in Opera are:
- Open Opera web browser and click on the “Customize and control” button present at top-left corner of the browser.
- A pop up will open with multiple options. You need to select Settings option in that pop up. If you want, you can skip both these steps by simply pressing Alt + p ( shortcut key) to open Settings.
- A new Settings page will open in your Opera browser. Here, you have to select Privacy & security option from navigation pane present in this settings page.
- It will show sections of Privacy & security on right side. There you will find Passwords section which includes Manage saved passwords link. Simply click that link.
- A Passwords window will open, like one in the above screenshot. It contains website URLs, login ids, and passwords.
- Now select an account and click on Cross icon. The selected account with password will be deleted from Opera.
Delete Saved Passwords In Safari:
Safari has its own unique feature to manage saved passwords of websites. First of all, it saves passwords but doesn’t let anyone view those passwords. Only website name and user name is visible (though, in the tutorial I linked to above, we were able to extract passwords from Safari as well). Follow these steps to delete passwords stored in Safari:
- Open your Safari browser and click on Display a menu button (or you can say settings icon) present at the top-right corner of Safari browser.
- Select Preference option.
- A new Preference window will open. In that window, you need to select AutoFill tab.
- In AutoFill tab, click on the ‘Edit…’ button of User names and passwords option.
- A new window will open. In this window, all the account URL and User Name is listed.
- Select any URL or User Name you want to delete and click on the Remove button.
Like in Mozilla Firefox, Safari also provides feature to delete all the saved passwords simultaneously.
Conclusion:
As we mentioned in our earlier article, it is quite easy to access the passwords stored in a web browser, so it is just a bad idea to store any passwords in a web browser. If you have already stored passwords in that, follow the steps above to delete all the saved passwords. Instead, you are better off using a free password manager, like, Lastpass.