This article details 5 best font editor software for Windows 10. Computer fonts are the fundamental elements of digital typography, and are used in just about everything from UI labels to menus, and things like that. With that being said, there are different font formats out there, differentiable via parameters like license and usage. There are a thousands of free and commercial fonts available for download and use, but what if you want to tweak a font (and hence, its constituent characters, or glyphs) as per your requirements?
Not a problem, as there are numerous font editor applications available for the same. These support nearly all popular font formats (OTF, TTF etc.), and also have features like draw guidelines, metrics, and much more. Stoked? Let’s find out more about 5 best font editor software for Windows 10.
FontForge
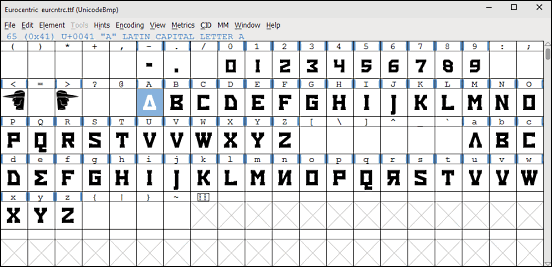
Although it’s not exactly the easiest to use font editor out there, but once you get a hang of FontForge, there’s no going back. It’s powerhouse software that lets you create and edit fonts easily and efficiently. For that purpose, FontForge comes with quite a selection of editing tools. To begin with, import the font you want to edit, and its glyphs would be loaded up in a grid. To start editing glyph, double click on it, and FontForge will open it up in its own editing window. From hand-scrolling to free hand curves, and from 3D rotation to flipping, FontForge lets you do everything, and more. The Metrics options can be used to specify parameters such as width, bearing, and kerning. Then there are feature like bitmap strikes, transformation, stroke expansions, and whole lot more. FontForge supports a variety of formats, such as OpenType, TrueType, PostScript, Multiple Master and SVG.
Birdfont

Simple and easy to use, Birdfont is a robust font editor application for Windows 10. The application includes a variety of goodies that let you edit (and create) fonts in an easy and hassle-free way. The default character set of Birdfont consists of both default and Unicode glyphs, which can be used as base for editing the fonts. All you have to do is double click on a glyph, and start editing. There are a number of drawing tools available, and these can be used to create add Bezier curves, move paths, and do freehand drawing. You can also specify multiple control points, as well as configure drawing guidelines and grid size. In essence, Birdfont makes it possible to create stunning looking vector graphics and export them in a variety of font formats, such as TTF, EOT, and SVG. Click here to find out more.
Type Light

Looking for a feature loaded yet easy to use font editor application for Windows 10? Look no further than Type Light. It lets you edit (as well as design from scratch) all major font formats, such as TrueType (TTF) and OpenType (OTF). In addition to that, Type Light can also be used to edit TrueType and PostScript curves. The handy collection of drawing tools (points, shapes etc.) make editing super simple, and you can enter font names in Unicode, and work with all font metrics and description parameters. To get started, import a (supported) font file, and Type Light will load up all its glyphs in a selection pane, along with information such as Unicode values and character counts. Simply select the glyph you want to edit, and use the control points for editing. Once done, save the font in TTF or OTF format. Visit this link for details.
Raster Font Editor
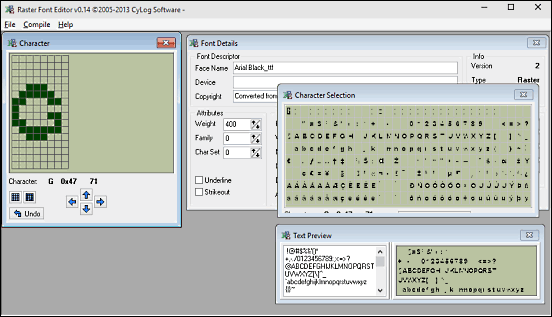
Just like it says on the box, Raster Font Editor is a program that lets you edit raster fonts. What this essentially means is that it can be used to edit fonts whose glyphs are rendered as bitmap images. Getting started is fairly easy, and all you to do is import an existing font (BMP or TTF), and start editing it. Raster Font Editor lets you specify details such as font details (name, copyright etc.), as well as attributes (e.g weight, family) and metrics. The Character Selection window can be used to select a glyph, which is then instantly loaded up in the editing pane for modification. The Text Preview pane can be used to instantly view the changes being effected to the glyph being edited. Once done, you can either compile the font using the built-in compiler, or save it as bitmap, text file, or other supported formats.
Allegro Font Editor
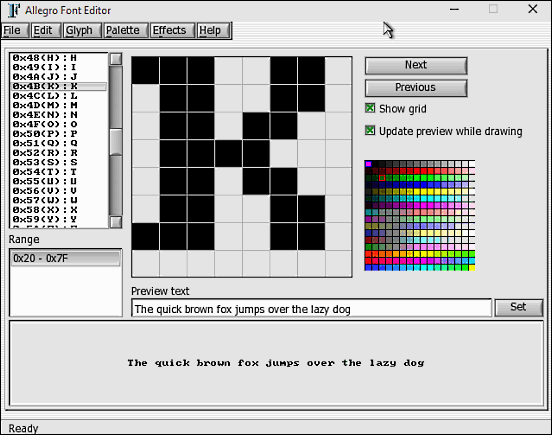
It may not be the best looking application of the bunch, but when it comes to raster font editing, Allegro Font Editor packs in quite a bunch of goodies that easily offset its (somewhat) dated looking UI. Incredibly fast and lightweight, Allegro Font Editor automatically loads up the standard glyphs in a list on being launched. To get rolling, all you have to do is click on the glyph you’d like to edit, and it’ll be loaded up on the right for the same. You can resize the canvas, as well as apply a variety of effects, such as gradient, smoothing, and noise. Not only that, Allegro Font Editor lets you load up a custom palette, and specify the gradient for it. The changes can be previewed in the bottom horizontal pane by typing any custom text you want, and once done, the output can be saved in bitmap formats such as BMP and TGA. Oh, and Allegro Font Editor is portable too, so there’s no installation needed.
Closing Thoughts
The applications discussed above should come in really handy for all kinds of font editing purposes. Try them out, and let me know your thoughts in the comments below.