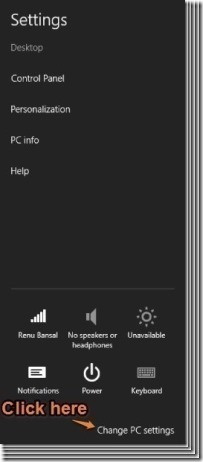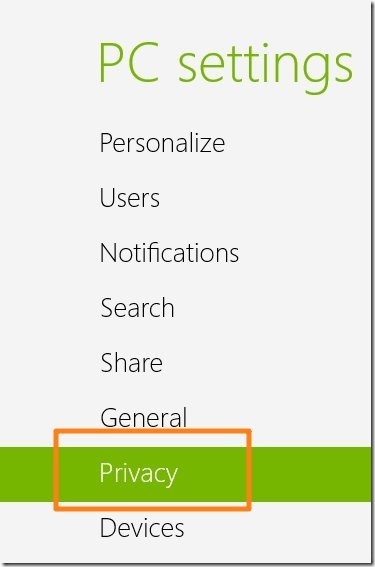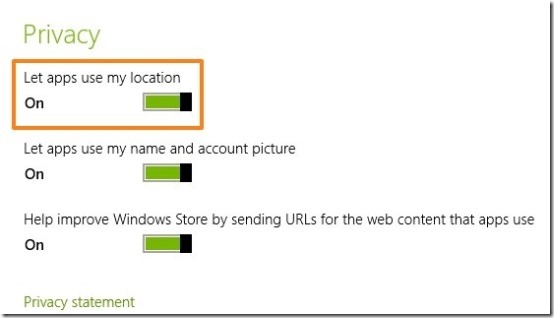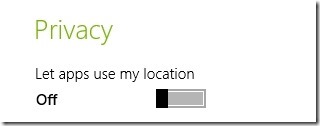Editor Ratings:
User Ratings:
[Total: 0 Average: 0]
There are a lot of applicatiosn that are present or can be downloaded off the Store in Windows 8 that use your location. If you are concerned about the apps knowing your location, prefer privacy, and would like to turn off location in Windows 8; then follow this simple and straightforward tutorial and learn how to turn off location in Windows 8. It is quite easy to do that in Windows 8.
Steps to turn off location in Windows 8:
- We have to bring up the charm bar in Windows 8. To do so, press the Windows Key + C combination. When you press this combination the charm bar will open up as shown in the screenshot below.
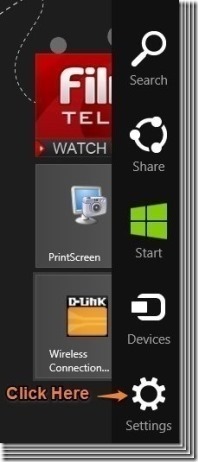
- Now that the charm bar is up on the screen, just click on the button which says Settings as pointed on the in the button part of the charm bar. Clicking on the settings button will open up the settings panel as shown in the screenshot below.

- After you have performed the above step and brought up the settings panel, just click on the button which says Change PC settings as shown in the screenshot above. This action will open up the PC settings Window.
- Now that you have successfully opened up the PC settings, head over to the Privacy section as shown in the screenshot below.

- After you have switched to the Privacy section; you will be able to see the toggles as shown in the screenshot below on the right hand side of your screen.

- To turn off location in Windows 8; just toggle the button which says “Let apps use my location” as pointed out in the screenshot above. That is it; now you have successfully turned off the location in Windows 8.

Here are some other interesting Windows 8 tutorials worth checking:
How To Group Apps In Windows 8
How To Delete Search History In Windows 8