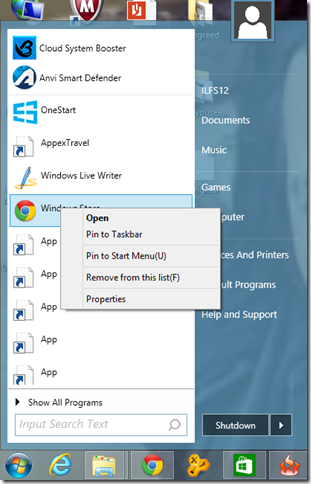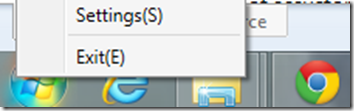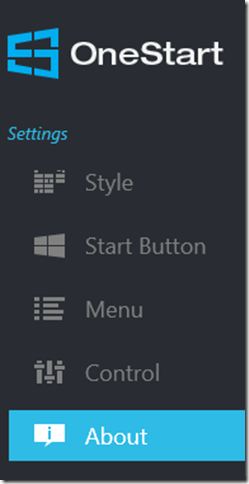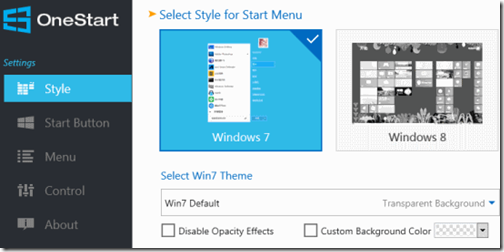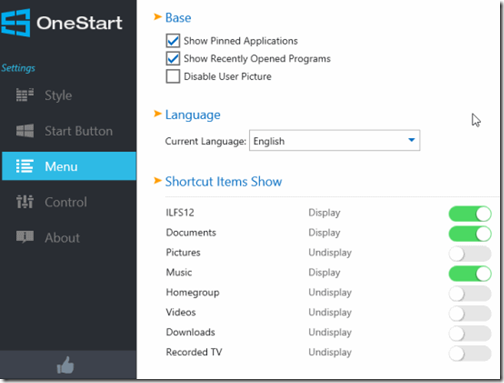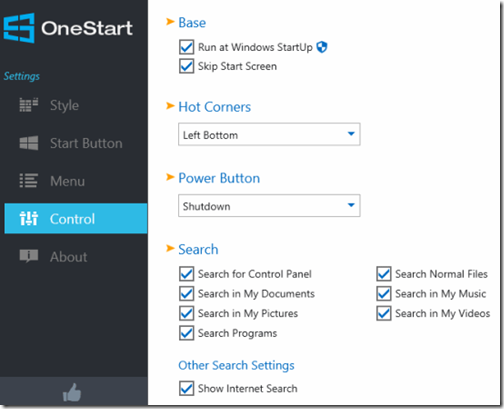Anvi OneStart is a free software for Windows 8 to add classic Windows Start Menu to Windows 8. This app is designed specially for people who prefer to have Windows 7 style Start Menu on Windows 8. You can use this Start Menu instead of Start screen of Windows 8. You can do all the functions that you used to do in classic Windows Start Menu, like: Pin any program to taskbar, pin any app on start screen of Windows 8, power buttons, and many more.
The app provides many different options to customize your Start Menu: Style, Start Button, Menu, and Control. You can choose icon for start menu from provided 15 different options as per your choice. You can also add a custom image as icon.
With this app, you can have Windows 7 or Windows 8 style start menu and easily switch between these two styles. It lets you customize your start menu with background color, language setting, power button options, search option, the programs you want to display/hide on menu, etc.
Key Features Of Anvi OneStart App To Add Classic Windows Start Menu To Windows 8:
- Cleanly designed and easy to use.
- Adds classic Start Menu to Windows 8 PC.
- Provides different options to customize icon for Start Menu.
- Change background color and language as well.
- Provides power button and search option.
- Display/hide programs on menu as per your choice.
Also check out another similar app for Windows 8: Start Menu 8
How to Set Up Classic Windows Start Menu For Windows 8 With Anvi OneStart App ?
You can get Anvi OneStart app by using the link given at the end of this review.
You can follow these steps to add classic Windows Start Menu to Windows 8:
- After downloading, run the installer and follow instructions to install Anvi OneStart in your Windows 8 PC.
- After successful installation, you will find classic start menu icon on the corner of the taskbar.
Now you can use this icon for Start Menu as you used to use in previous versions of Windows. To change the setting of the app, right click on the Start Menu icon. You will find two options: Settings and Exit.
Exit lets you remove the icon from the taskbar.
Click on Settings option to Change the settings of the app. You will get different options: Style, Start Button, Menu, Control, and About.
Style: This option lets you choose Windows 7 or Windows 8 as your Start Menu style. For Windows 7 style, you can select Windows 7 themes and choose any solid color as a theme. For Windows 8 Start Menu, you can select the size of the icon.
Start Button: This option lets you choose an icon for your start menu. You can even add a custom image from your Windows 8 PC as icon for Start button.
Menu: This option lets you show/hide pinned applications in the Start Menu, change language and the programs that you want to display or hide on start menu. You can also enable or disable user picture from this option.
Control: This option lets you set startup, hot corner, power button and search options. Hot Corners feature of Windows 8 lets you switch your desktop to the Metro start screen and easily access your programs.
Conclusion:
Anvi OneStart app is a good application software to add classic Windows Start Menu to Windows 8 PC. I personally find this app to be very useful. If your are not accustomed to Windows 8 start screen, then this app will help you in getting used to Windows 8 quickly.