This tutorial explains how to set global folder views in file explorer. WinSetView is a free and open-source tool to tweak Windows Explorer. It allows you to set folders views globally. You can set list view of thumbnail view as set by for any folder in the Explorer. Later, you can revert these changes as well if you want to.
Usually what happens in Windows that when you change files view in some folder then Windows makes changes in that folder only. In case you want to set a single type of files and folder view on your PC, you will have to take help of some third-party tweaking tools. And one such tool is WinSetView that I talked about a few days ago in this post.
WinSetView comes with tons of tweaks that you can apply to your PC in a few clicks. The best part is that it comes with a restore option. So, in case you mess things up, you can always go back to the original state of Explorer in a click. In the next section, see how you can use it to set a global files and folders view in Explorer.
How to Set Folder Views Globally in Windows 11 File Explorer?
You can go ahead and download this software from here. This is open source and in case you are interested in its source code, you can simply look for technical details in this GitHub repository.
This software usually runs in the portable mode. When you launch it for the first time, you will find its interface to be like this.
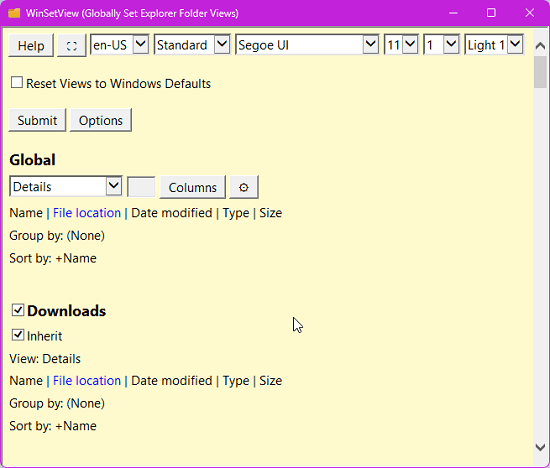
Now, in order to set a global files and folders view, simply click on the Global dropdown as shown in the screenshot below. From here, you select a view depending on what you want to set.
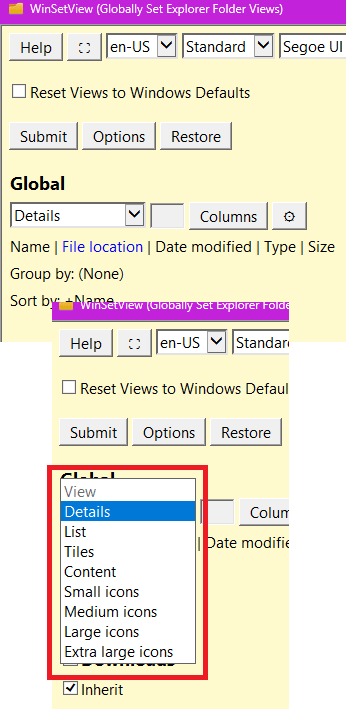
Next, click on Columns, and from here, you configure the kind of files details you want to display in the columns if you chose to set list or detailed view.
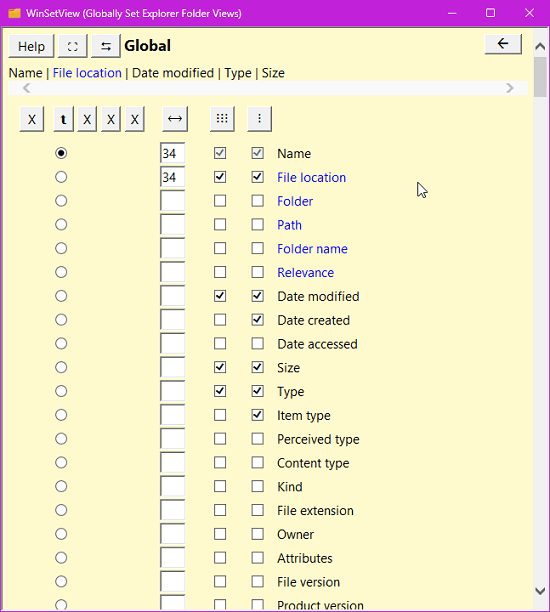
Finally, come back to the main UI and click on the Submit button to apply the changes. It will restart Explorer and then you will have a global files and folders set.
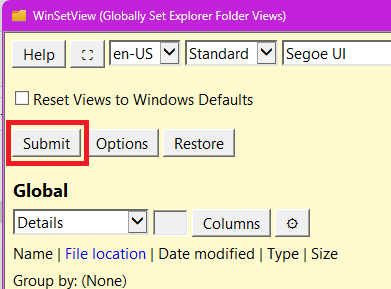
This is all it takes to set a global files and folders view on Windows 11. If you want all folders in Explorer to use detailed, list, tiles, contents, small icon, medium icons, large icons, like view everywhere this software will help you. And when you want to restore changes to the default settings then you can do that as well. Just run the software again and from the main interface, use the Restore button to revert back all the changes this tool made.
Final thoughts:
If you are looking for a way to see global views for folders in Explorer, then you are at the right place. Just use the software I have mentioned here to do it in a few clicks. I am sure it will not disappoint you as you can always go back to the default behavior of Explorer if things don’t work out for you.