This tutorial explains how to open Mozilla Firefox search results in a new tab. Mozilla Firefox consists of a separate search bar (on the top right corner, next to the web address bar), for directly searching for anything through the specified search engine, without having to access the homepage of that search engine. However, by default, these search results open up in the currently active tab. While not that big of a problem, this can be quite an annoyance, especially when you’re using the currently active tab for some important work (e.g. accessing your bank account). Thankfully, this pesky problem can be easily solved through a simple option, hidden in the advanced configuration section of Mozilla Firefox. I see that you’re already getting excited, aren’t you? So without further ado, let’s see how to get this thing working.
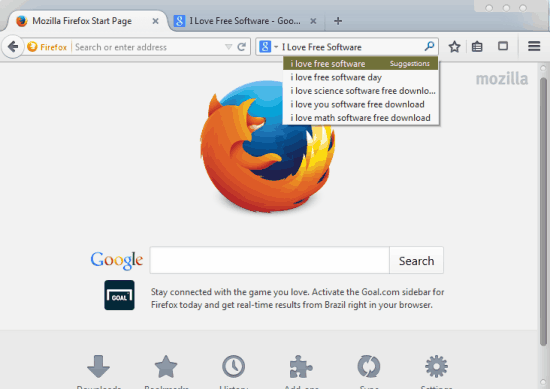
Note: The method outlined in this tutorial article requires you to access the advanced configuration sub-section of Mozilla Firefox. This section consists of important system options and settings. So make sure you proceed with caution, or you might end up having to re-install your copy of Firefox.
Also See: How to show more websites on Mozilla Firefox new tab page?
How To Open Mozilla Firefox Search Results In A New Tab?
Step 1: Open up the advanced configuration of Mozilla Firefox by typing in “about:config” (without quotes), and pressing Enter. Mozilla Firefox displays a standard warning page, asking you to access the settings on the advanced configuration page with caution. To continue, click the I’ll be careful, I promise button.
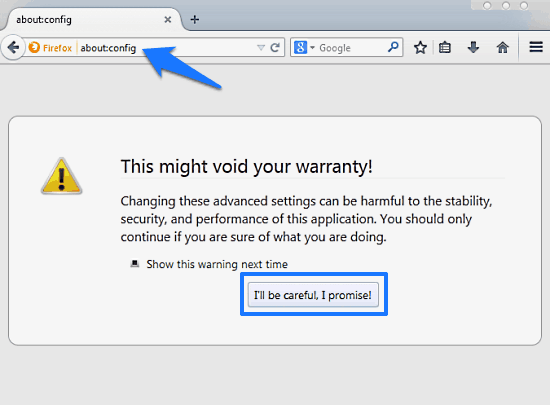
Step 2: The advanced configuration page of Mozilla Firefox consists of a number of important system settings, displayed as a long list. Each of these settings take different type of values (string, Boolean, integer etc.), and each setting’s value type (along with the value itself) is specified against it. There’s also a search bar on the top, in order to facilitate easy searching for any specific preference that you might be looking for.
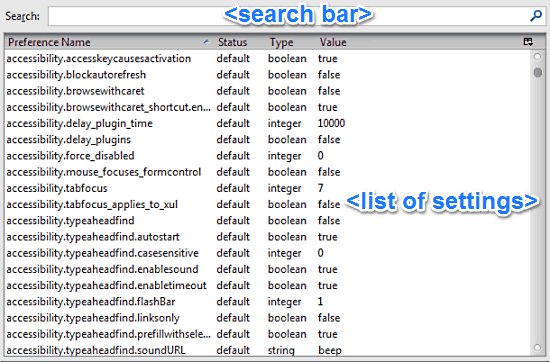
Step 3: The setting that controls the way search results are handled by Mozilla Firefox is a global browser setting named as browser.search.openintab. To find it, either scroll through the list, or use the search bar given at the top.
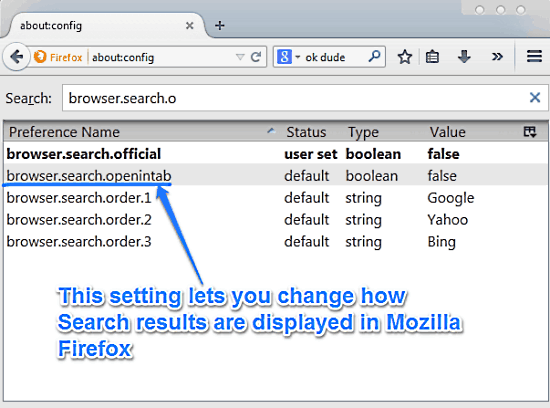
Step 4: Once the setting is found, you’ll notice that it is of the type Boolean (which means it can only two values, true and false). By default, the value of the browser.search.openintab is set to false. To change it, simply right click on the setting, and select Toggle from the context menu. This will change the value from false to true.
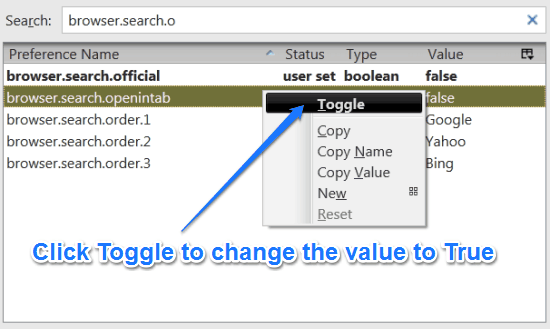
Step 5: That’s it. From now on, whenever you search for anything in Mozilla Firefox using the dedicated search bar (located in the top right corner), the search results will always displayed in a new tab, instead of the currently active tab. Check out the following animated graphic, illustrating the change effected as a result of the above process:
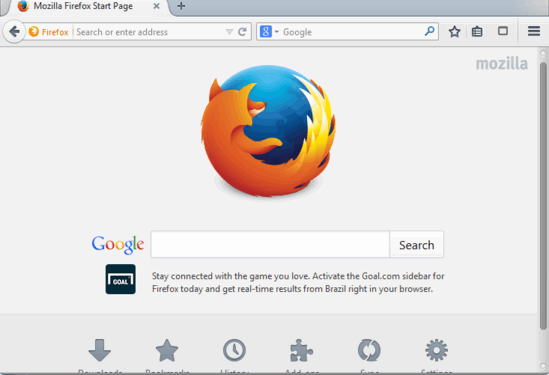
Also See: How to show close buttons on all tabs in Mozilla Firefox?
Conclusion
The dedicated search bar in Mozilla Firefox is a pretty nifty feature, that allows you to directly search for anything on the web without having to navigate to the search engine’s homepage. However, the fact that search results fire up in the same tab that you’re currently working on is quite an annoyance, especially when you’re working on something really important in the current tab. This is where this handy tweak comes in as a great help. Do give this a try, and you’ll never have to go through the frustration of having to open that important website, all over again.