This tutorial is all about how to share Gmail labels with others.
If you receive dozens of emails which you need to share with your team, then the obvious thing which you would do is either forward the emails manually or Cc multiple users while forwarding it to any user. This can be a time-consuming and hassle laden task.
But, what if there is a way using which you can share your Gmail labels such that all the emails received in those labels will also be synced automatically with Gmail accounts of your team members?
Well, this is what I will explain in this tutorial.
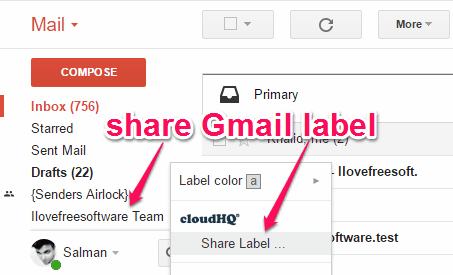
I have found two different Chrome extensions named, Gmail Label Sharing and Shared Gmail Labels, which let you easily share your Gmail labels with others. But, the catch is that you won’t be able to share the predefined labels of Gmail such as Inbox, Draft, etc. That means you can only create custom labels and then share them using these Chrome extensions. To make emails land on the custom labels, you can simply create filters for them from Gmail settings, or apply labels manually.
How to Share Gmail Labels using Gmail Label Sharing:
Gmail Label Sharing is a simple Chrome extension which can be used to share custom Gmail labels with others. Apart from that, it also comes with additional features like team chat, private notes, etc.
Now, let me show you how to share Gmail labels with your team.
Step 1: First, install the Chrome extension and it will automatically get integrated with your Gmail account. After that, go to your Gmail inbox and you’ll be able to see a new drop-down menu named, cloudHQ adjacent to the profile menu which indicates that the extension has been integrated.
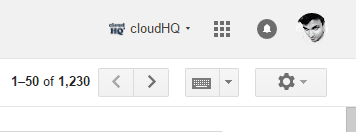
Step 2: Now, to start sharing Gmail labels simply click on the arrow icon associated with any of the labels on the left panel. As soon as you do that, the label menu will appear with an additional option “Share Label”, as shown below. Remember, you can only share custom labels which you created manually and not the predefined ones.
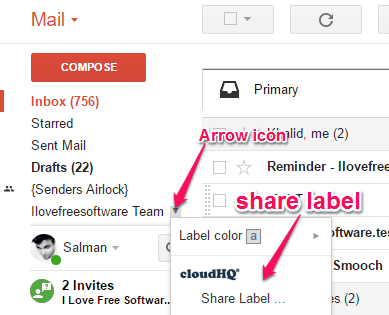
Step 3: After you choose the option “Share Label”, a popup dialog will appear where you can select contacts or enter email addresses of the users with whom you want to share the label. Then you can type an optional message and hit the “Share Label” button to make the selected label shared.
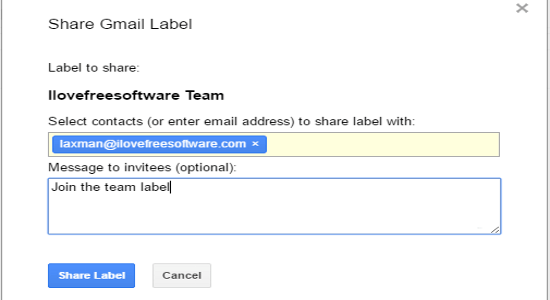
Step 4: All the assigned users will receive an invitation email, which will redirect them to the extension page. That means all the users with whom you have the shared the Gmail label must be using this Chrome extension to see and access your shared label.
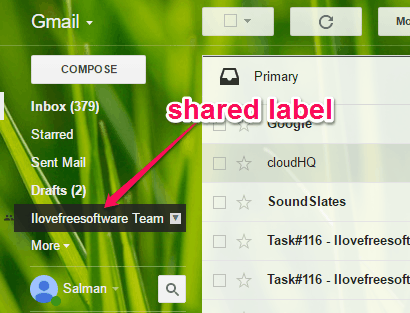
Some additional features of this extension are:
- Team Chat: Invite team members to a label and have a conversation without leaving Gmail.
- Private Note: Jot down notes for each email thread, and
- File Attach: Import files from various cloud services like Dropbox, Box, Evernote, OneDrive, etc. while composing a new email.
How to Share Gmail Labels with Chrome Extension Shared Gmail Labels:
Shared Gmail Labels is another useful Chrome extension to share custom Gmail labels with others. No more forwarding emails to your team members, as you can use this simple extension to create custom Gmail labels and then share them in a flash.
Let us take a look on how to use it for sharing Gmail labels.
Step 1: After installing the Chrome extension, it will get integrated with Gmail and you’ll see an option “Tandem” at the top-right corner. Click the option and then sign up for the extension to start using it. Unlike the above extension, this one doesn’t allow you to share the labels which you have created using the default “Create New Label” option of Gmail. But, you can create new Gmail labels using the extension itself and then share them with others.
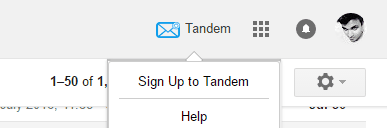
Step 2: To create a new label, simply click on the “Tandem” option at the top and select the option “Create Shared Label”. As soon as you do that, a popup dialog will appear and it will ask you to give a name to the label. After that, the label settings window will appear where you can add collaborators with whom you want to share the label. It also lets you assign any user role as admin or simply keep them as participants.
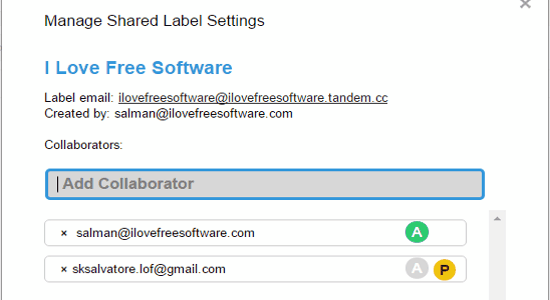
Step 3: When you’re done adding users, simply close the window and you’ll see a new label on the left panel. Once the assigned users accept your invitation and install the extension, they will be able to view the shared Gmail label in their Gmail inbox.
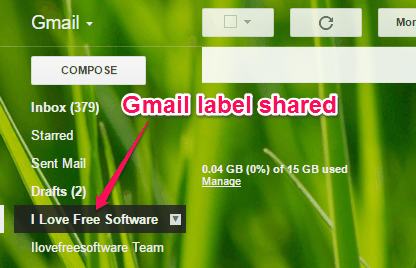
My Final Verdict:
If you’re fed up of forwarding tons of emails to others, then you can start using any of the above extensions to share your Gmail labels. Doing so, you will be free from forwarding emails, as all the emails on the shared labels will also be visible to all your team members. Personally, I like both the extensions as they can help you keep all your emails (on the custom labels) synced with your team members’ Gmail accounts and also save your precious time in forwarding emails.
I hope you find this tutorial useful.