This tutorial talks about how to create soundboard online using Google Slides. By default, there is no option on Google Slides using which you can directly create a soundboard. However, there is a simple trick which you can use to easily create a soundboard on Google Slides with as many sounds as you want. This can actually be achieved by simply adding videos to Google Slides. Yes, you can add multiple videos to a single slide and then play them individually as you normally play sounds on a soundboard. It lets you add videos from YouTube or your personal videos from Google Drive.
Google Slides does allow you to add audio files by linking their URLs to images or shapes, but when you click on them, they will open up in a new window instead of playing directly. But, adding video URLs to a slide will allow you to play them directly on Google Slides. By adding different videos, you can create a variety of soundboards like a celebrity soundboard, funny soundboard, music soundboard, and so on. The best thing about creating a soundboard online using Google Slides is that you don’t have to install any soundboard software anymore.
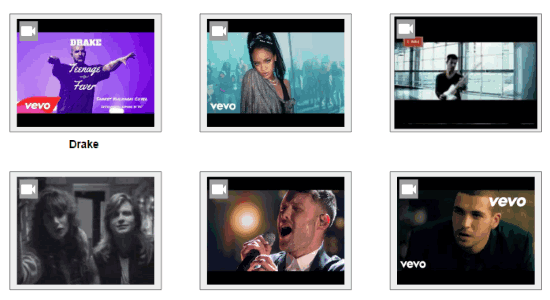
How to Create Soundboard Online using Google Slides:
The basic concept here is that you need to first find all the sounds that you want to add to your Soundboard from YouTube. You can also upload your own videos that have the sounds that you want to add to your online soundboard. Once you have them, proceed with the steps below:
Step 1: To get started, simply open up Google Slides and then create a new presentation with a blank slide. If you see some text boxes on the slide, then remove them to make it completely blank. Once you do that, you can proceed to add videos to the slide.
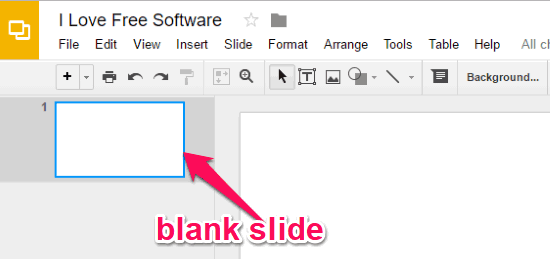
Step 2: Now, click on the “Insert” tab at the top and you will see various options on the menu like Text Box, Image, Chart, Video, etc. Here, you would need to select the “Video” option to add a video.
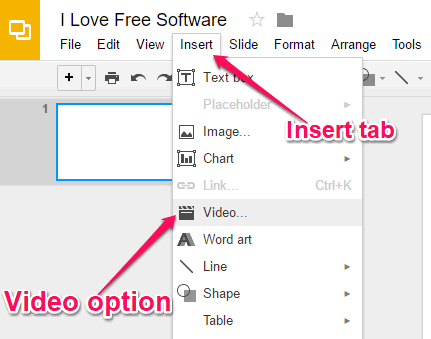
Step 3: As soon as you select the “Video” option, a popup window named, “Insert Video” will appear. Here you can choose the video which you want to add to your online soundboard. You can either search YouTube for a video, enter a YouTube video URL, or browse Google Drive to add a video.
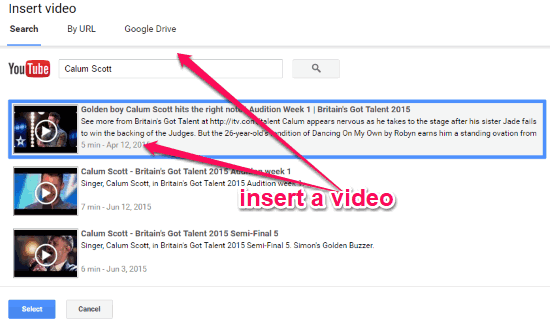
Step 4: Once you’re done selecting a video, simply click on the “Select” button at the bottom of the popup window. This will insert the selected video on the slide, as shown below. You can then move the video to any position you want on the slide and drag the edges to change the video size. So, if you want to add a lot of videos to your Soundboard, you can make the video size small. Apart from that, when you select the video, an option named “Video Options” will be visible at the top. Clicking on this option will allow you to choose enable/disable autoplay, and mute audio. There is one more very useful option here that lets you specify the exact part of the video that you want to keep. You can specify “Start At” and “End At” for the video that you are adding. So, if the particular sound that you want to include in your Soundboard is from 6 secs to 10 secs in a video, you can specify precisely that time, so that video start and stop there only.
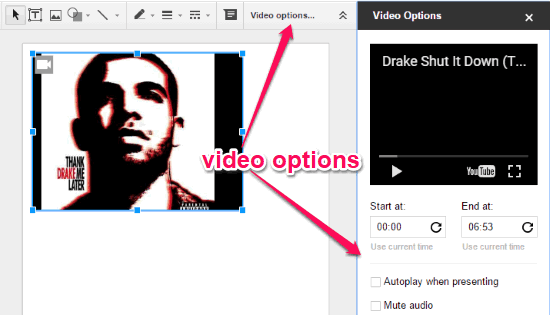
Step 5: To easily recognize a video, you can also add a text box at the bottom of each video and add video name to it. To add a text box, you can click on the “Insert” tab and then select the “Text Box” option. After that, name the video whatever you want and place the text box at the top or below the video.
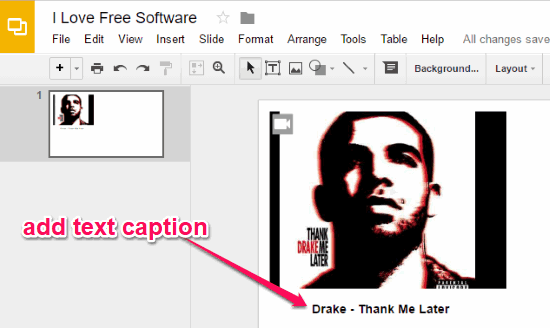
Step 6: In the same manner, you can add as many videos as you want to the slide and arrange them as you desire. You can lay them out as per how you want your soundboard to be organized.

Now, you are done creating your online Soundboard. The Soundboard that I created looks like above.
To play videos on your Soundboard, you need to click on the “Present” option at the top right corner. As soon as you do that, the presentation will start. Now you can click on any video to start playing it. You can play the video to any length you want, and play any video you want. Do note that the videos are directly streamed online, so you need to have a good internet connection, otherwise videos will take time to buffer.
Check this quick video on how to create Soundboard using Google Slides.
Closing Words:
I really like this method to create online custom soundboard using Google Slides for free. The fact that I can add videos from YouTube means I can add basically any sound / song I want to my Soundboard. If you have some custom sound that you want to add, you can upload that to Google Drive (you can convert audio to video). Also, I really like the fact that while adding a video, you can specify the exact part of the video that should be played when you click on that video. For example, there is a video of a movie scene, but you want to keep just a particular dialogue from that video, then you can do that.
All in all, this is one of the easiest and most flexible ways I have come across to create a completely free custom soundboard online.