Here are 3 free software to create UEFI bootable USB drive in Windows. These software allow you to create UEFI booting scheme compatible USB drives for installing different operating systems on your PC. You just need the ISO file to write to a USB flash drive using the UEFI method. And then you can use that flash drive on any UEFI enabled PC or laptop. Also, some of the following bootable USB creator software offer other options too. You can use them to create multiboot USBs to install different operating system from a single flash drive. If you want to create MS-DOS disk, then you can also do that.
In the previous PCs or some new ones still use the “Legacy” option for booting. But these days manufactures also add support for UEFI mode which will eventually beat Legacy mode in near future. The problem is that the bootable USB drives created by Legacy method don’t work in UEFI mode. And that is where these free bootable USB creator software come into the picture. In the following list, I will talk about 3 of them that you can use right on your PC.
UEFI stands for Unified Extensible Firmware Interface and it is widely used in the modern laptops and PCs. Actually, it is a replacement for BIOS that you’ve been seeing for years. And it will completely replace it in coming years. UEFI has some really nice advantages that Legacy failed to provide.
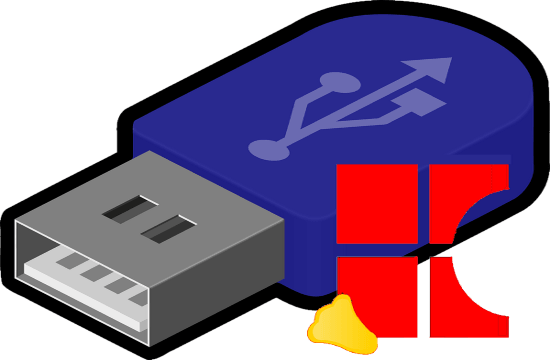
3 Free Software to Create UEFI Bootable USB:
Rufus
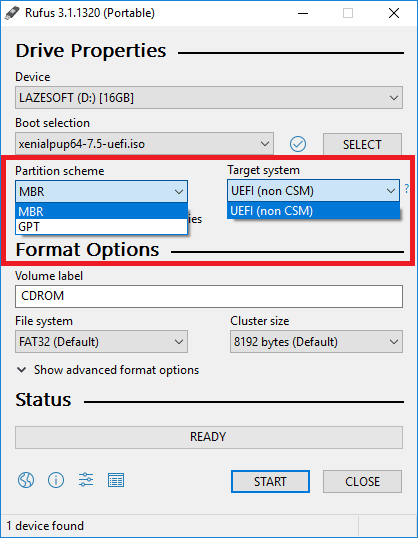
Rufus is no doubt a very popular and most used bootable USB creator software that you can use. It helps you create bootable USB drives right from Windows and you can use any ISO file of any operating system to do that. It supports a lot of Windows and Linux distributions to create their bootable USBs for installation. And while creating bootable USB, it allows you to specify whether you want to go with the Legacy or UEFI method. You can then easily create bootable flash drive. And not just creating bootable USBs for installing different operating systems but you can use it to create a MS-DOS disk and repair a poorly formatted USB drive as well.
Using this bootable USB creator is very simple. You can get the software from the above link and you can even use its portable version to create bootable disks. However, while creating some bootable Linux USBs, you will need to have an active internet connection as it downloads some additional files for that. After that for UEFI, you can choose GPT partitioning scheme or MBR. Next, from the “Target System” drop down, select the UEFI option and then start the bootable USB creation process. It will create the USB for you and then you can begin with the installation process.
YUMI
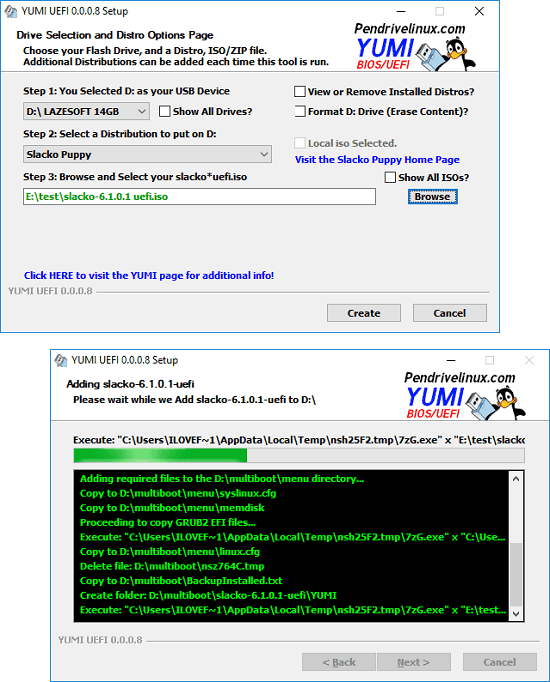
YUMI is another popular and cross-platform bootable USB creator software that you can use. It is quite old and only used to support the Legacy booting option. But now the YUMI developers have pushed a beta version of the software that explicitly supports the UEFI method to create bootable USBs. Using the beta version of this tool, you can create a bootable USB by choosing any Linux or Windows distribution from the list. You can specify the ISO file and then create a bootable USB drive. And during the bootable USB creation process, you can opt for certain other options as well. By default, it will create a UEFI compliant bootable USB and you can further opt for formatting the drive or remove any installed distro as well.
To create a bootable USB drive using YUMI is very simple. Just download it and then launch it. After that, select the distribution for which you want to create bootable USB and then specify its ISO. Next, hit the Create button to begin with the USB creation process and when it finishes, you can start using it. However, since this tool is still in beta that is why this may still not work with some operating systems. All the OSs will be supported in the final stable version.
Diskpart
Diskpart is a built-in tool in Windows operating system that you can use to create a UEFI compliant bootable USB flash drive. Using Diskpart, you can easily create a bootable USB drive and that too without using any external software or internet connection. You can easily format a USB drive and copy the Windows installation files in it. There are just a few commands in it that you have to run in order to use it. And you have to use those commands carefully as you may end up formatting the actual hard disk of your PC. The only limitation of this tool is that using this, you can only create UEFI based Windows installation USB drive only. You cannot create any bootable Linux installation media using this tool.
I have already told you that it is a built-in tool. So, you just have to open it through Windows command prompt. For accessing Diskpart, simply open the command prompt with administrator rights and then type “Diskpart” in it. It will open another command Windows (Diskpart’s interface). After that follow these steps to create UEFI compliant bootable USB drive.
Step 1: Insert your USB drive and type the following command. It will list all the disks connected to your PC. Mainly it will list the USB drive and the actual hard disk on your computer.
list disk
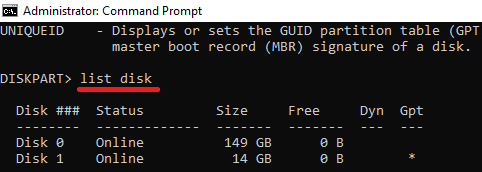
Step 2: Now, run the below command to select a target USB disk. But do note that while selecting a disk, carefully see its number in step 1. If you accidentally enter the wrong number, then you may need up formatting the actual hard disk
select disk "Disk Number"
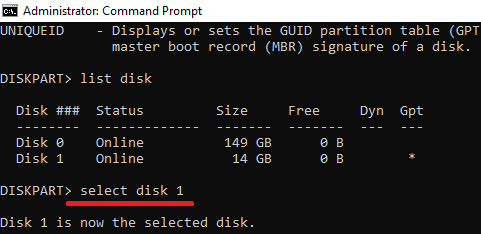
Step 3: Run the following commands in order and then in the end you will have the final bootable USB drive.
clean
create partition primary
format fs=fat32 quick
active
assign
exit

Step 4: Now, you can copy the Windows setup files from ISO file of Windows 10 to the USB drive easily. For that, you can first mount the ISO file by right clicking on it. After that, you can manually copy-paste the contents from the mounted drive to the USB drive that you have created. And finally, you can use it on any Laptop or PC.
In this way, you can easily create a UEFI based bootable USB drive easily in Windows. And the best part about Diskpart is that here you don’t need an external software to do the dirty work for you. Just use it with a set of commands that I have mentioned and boot Windows setup for USB.
Final thoughts
These are the best free software to create UEFI bootable USB using Windows. You can use any tool that you want from the above list and then easily create bootable USB flash drive. Personally, I will recommend you to use Rufus to create UEFI based bootable USB disk as well as Legacy mode based USB disks. And if you don’t want to use any third-party software, then you can use the built-in tool of Windows, Diskpart.