This tutorial explains how to search Wikipedia articles from Chrome URL bar or address bar. By using the method explained in this tutorial, you can search for Wikipedia articles directly from Chrome address bar. So, this method will allow you to skip some extra browsing steps required to access a particular Wikipedia article.
To access Wikipedia articles directly from Chrome URL bar, I will use a Chrome extension called Wikipedia Search. This Chrome extension also gives you the option to specify a language in which you want to get the Wikipedia search results. It also integrates with Google Chrome context menu and allows you to search for a term on Wikipedia from it. It is a must have Chrome extension for those who use Wikipedia a lot and want to quickly access Wikipedia articles in Chrome.
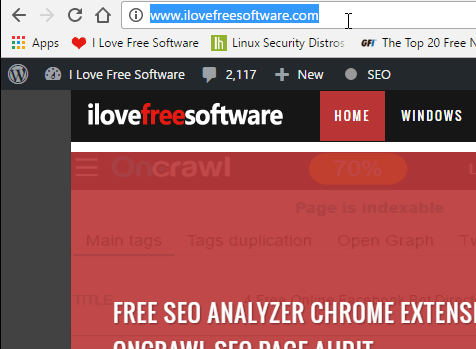
If you love to read random Wikipedia articles then you should check out WikiRoulette Chrome extension to see random articles on new Chrome tab page. You should also check out this free website which visualizes Wikipedia articles in a 3D space. It represents Wikipedia articles as stars and clusters (a group of Wikipedia articles/stars) based on their subjects.
How to search Wikipedia articles from Chrome URL or Address bar:
You can easily search for Wikipedia articles directly from Chrome address bar by using Wikipedia Search Chrome extension. It is an open source Chrome extension that adds Wikipedia search engine to Google Chrome. You just have to install this Chrome extension and then you can start searching for Wikipedia articles from Chrome URL bar. The best part is that it doesn’t interfere with the default functionality of the Chrome URL bar i.e. it doesn’t change your default search engine. You just have to type “wiki + spacebar” to toggle Wikipedia search engine and to access Wikipedia articles directly from Chrome address bar. And, you can keep using your default search engine to search for other stuff as usual.
So let’s see the steps to search Wikipedia articles from Chrome URL bar:
Step 1: Download this Wikipedia Chrome extension from the link provided at the end of this tutorial.
Step 2: Now type “wiki” and then press “spacebar” button to toggle Wikipedia search engine in Chrome URL bar. It will then automatically suggest Wikipedia articles as per the typed in keywords by you, as you can see in the screenshot below.
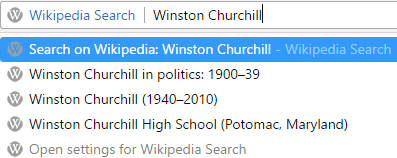
You can choose from the suggestions to open a Wikipedia article or simply hit the enter button to open the first Wikipedia article on the suggestion list. This Chrome extension also integrates with the context menu of Google Chrome and gives you the option to search for a specific term on Wikipedia. That means you can select a word or any phrase and search for it on Wikipedia from Google Chrome context menu, as you can see in the screenshot added below.
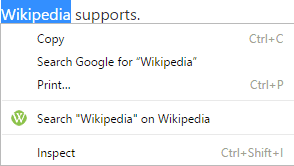
It is a multi-lingual Chrome extension, you can change its language from 50+ languages supported by Wikipedia. To change its language, click on its Chrome extension icon and select options. After that, select a language from the drop-down list. You don’t have to click on any button to save your preferences, they will be automatically saved.
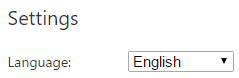
Verdict:
In this tutorial, I demonstrated how to directly access Wikipedia articles from Chrome address bar. As I mentioned, it is a must have Chrome extension if you want to quickly access Wikipedia articles. It will surely save your time in searching Wikipedia articles from Google or any other search engine as the Chrome extension adds a Wikipedia search engine to Chrome and you can access Wikipedia articles directly from it.