This article covers an easy way to pin websites to taskbar using Microsoft Edge Chromium. Many users prefer to visit some specific websites and read their content on a daily basis. In order to access the relevant websites quickly, we normally use bookmark or Pinned taskbar feature. If you’re a regular user of the Edge browser then you would already be acquainted with this handy feature.
Microsoft Edge Chromium allows you to Pin the websites on the taskbar which you want to keep as your quick reminder. However, this feature has already been introduced in the original version of the Edge browser. So, users might be confused between the pins of the older version and the newer version. To get rid of this confusion, you will find a bluish line visible around the icons related to the older browser. However, there is no bluish line in the pins of the Chromium browser. So let’s have a look and learn the way to do it.
Also read: How to Enable Microsoft Search in Microsoft Edge Chromium?
How to Pin Websites to Taskbar using Microsoft Edge Chromium?
Pinning a website to the taskbar is a quick way to access your favorite website quickly. Once you pin the site, all you need to do is go to the taskbar and just hit the pinned icon to open it. In order to Pin Websites to the taskbar using Microsoft Edge Chromium, here is an easy method:
Step 1: First you need to launch the Chromium-based Edge browser. Open the page that you want to pin to the taskbar.
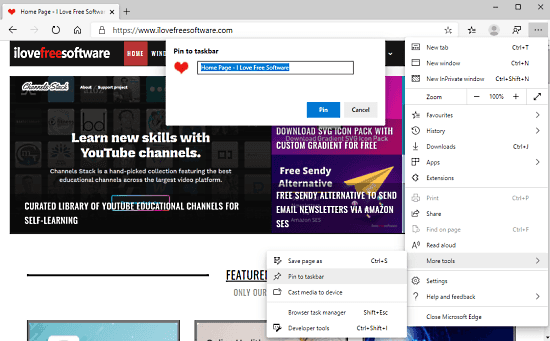
Step 2: In the top-right corner of the screen, there is a menu button (three dots). Clicking on this button, a menu list appears on the screen.
Step 3: Click on More tools and then select Pin to taskbar option from the respective context menu. In a moment, a popup appears asking for Pin the corresponding page. Click on the Pin button and the page gets pinned at the taskbar with a logo of the relevant website.
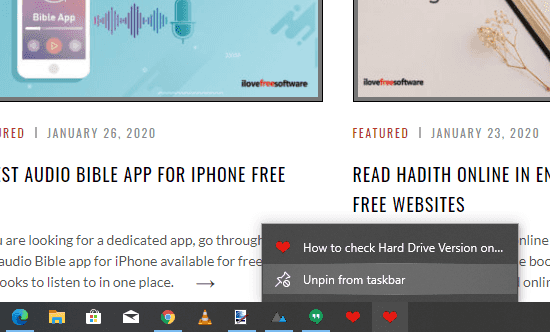
Step 4: In order to remove the pinned page from the taskbar, just right-click on the pinned icon and select “Unpin from taskbar” option as shown in the above snapshot.
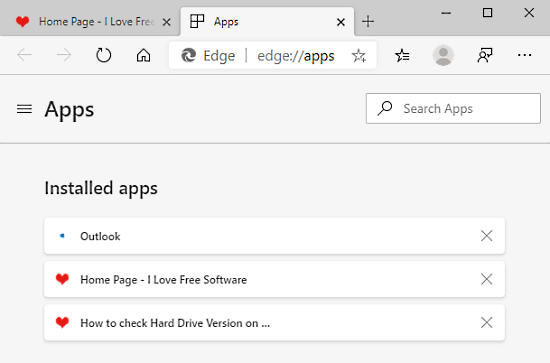
Step 5: You can also remove the Pinned page through app management. To perform this, press Alt+F keyboard shortcut and from the menu list, select “Apps > Manage apps”.
Step 6: Once it opens, just click on the cross symbol next to the page you want to remove. In the popup menu, mark the checkbox and hit the Remove button.
Closing word
Microsoft tries to improve the Edge browser with every newly released version of the browser. With the new version of the Chromium Edge browser, it’s only a couple of easy steps to Pin your favorite sites to the taskbar. Read this article to Pin Websites to Taskbar using Microsoft Edge Chromium.