Here is a free batch image resizer, rotator, cropper, converter and image watermark software. It is named as “Batch Image Processor“. This is a whole image suite that can be very helpful and time saving when you need to perform all these operations in multiple images together. Once you have imported images on its interface, you will be able to view thumbnails of all those images. After that, you can select its image resizer, rotator, converter, cropper and watermark features for the input images. Some basic adjustments like set brightness, contrast, and gamma levels for output images can also be done. It won’t override the original images, rather generates output images in the folder specified by you.
One of its best features that I found is you can select separate image format for each individual image. For example, you can set JPG format for first image, TIFF for second, PNG for 3rd, and so on. While other image editing tools let you set only one image format for all the images, this software is better when you need to rotate, resize, crop, watermark images and generate output images with different formats.
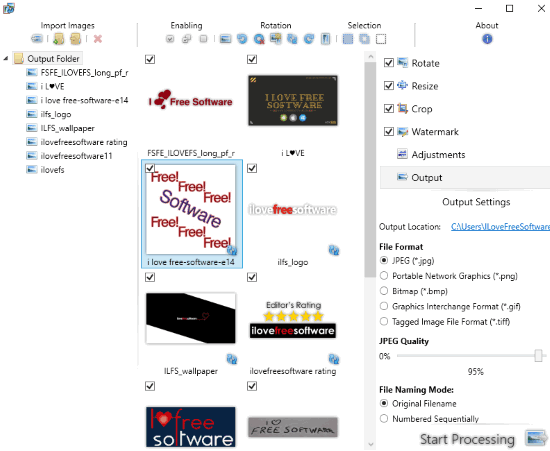
Above you can see the interface of this software where you can see thumbnails of input images, and different tools available to process images.
Using This Free Batch Image Resizer, Rotator, Cropper, Image Watermark Software:
Get this zip file of Batch Image Processor, extract that zip archive, and then you will get a portable BatchImageProcessor.exe file. Executing that EXE will launch its interface.
The interface of this software is neatly divided into three different sections. The left section helps to import input images. This software supports common and raw image formats: JPG, GIF, BMP, PNG, CRW, 3FR, BAY, ARW, DCS, DNG, EIP, FFF, DCR, PEF, OBM, NEF, MRW, MEF, MOS, KDC, K25, PXN, PTX, OBM, RAW, SRF, SR2, X3F, SRW, etc.
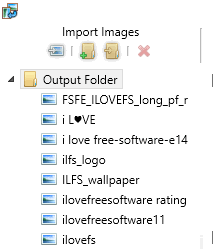
After adding the input images, you can see the list of all those images on the left section.
The middle section shows the thumbnails of all the input images. Here, you can also select images and then rotate them using the available option. The image rotation can be set to 90°, 270°, or 180°. You can’t preview rotated images on its interface. Also, if you want to set different image format for one or multiple images, then you can select those images, right-click and then use Override Output Format option. After that, you can select JPG, BMP, GIF, PNG, or TIFF as output format.
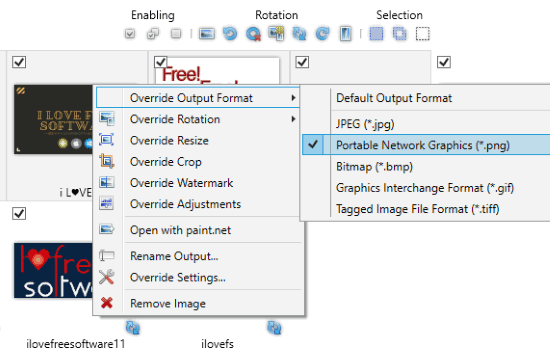
If you want to remove some image from that list or override rotation, resize, crop, watermark, for all or selected images, then use right-click menu of the same middle section will come in handy.
The right section is the most important section on its interface. Here, you can use:
- Rotate option to set the rotation of output images. Rotation of images can also be set using middle section (as mentioned above). You can set rotation to 90°, 270°, or 180°, portrait, or landscape.
- Resize option to set custom width n height for output images.
- Crop option to set width and height to crop the images. If both resize and crop image options are used together, then only crop option will work.
- Watermark option to set image or text watermark for output images. You can also set opacity of watermark and alignment of watermark (top left, top middle, top right, middle left, center, middle right, bottom left, bottom right, and bottom center).
- Option to change brightness, gamma, and contrast for output images. You can use sliders to adjust all these.
- Output option to set the destination folder, output format (PNG, TIFF, GIF, JPG, or BMP), and file naming mode (original name, numbered sequence, or a custom template).
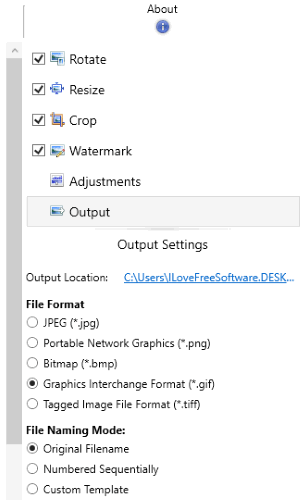
You need to spend some time and set these options as per your needs.
After that, you can use Start Processing option available on the bottom right side of its interface and get the output images in the folder set by you.
The Conclusion:
There are many other image converters, image resizer, image watermark software etc., also available. But, instead of using separate software to process images, this software is handy. It is an all in one batch image resizer, converter, rotator, and image watermark software. It is also user-friendly so this can be a good option to try.