This tutorial talks about how to set a temporary frame on Facebook profile pictures. At the end of this tutorial, you’ll be able to set a temporary frame on your Facebook profile picture for 1 hour, 1 Day, 1 Week, or any custom time. Actually, this can be done within Facebook itself and you won’t need any third-party applications to do the same.
A few days back, Facebook added a new feature called “ProfilePicFrames” using which you can add a temporary frame overlay on profile pictures for a specific time. The frames actually let you show support or appreciation for various purposes like sports, entertainment, social cause, etc. via your Facebook profile pictures. The frames offered by Facebook are listed in various categories like General, Bundesliga, La-Liga, Entertainment, Movies, Music, Causes, etc. In this tutorial, I will explain how to select a frame from these categories and set it as a temporary overlay on your profile picture.
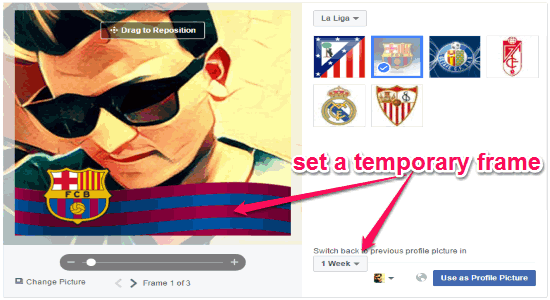
Apart from showing how to set a temporary frame, I will also let you know how to set a temporary profile picture for a specific time on Facebook.
How to Set a Temporary Frame on Facebook Profile Pictures:
Step 1: First, open Facebook on your PC and sign in by entering your credentials. After that, you need to go to the ProfilePicFrames page to choose and set a frame over your profile picture. On this page you will see a drop-down menu on the left of your profile picture using which you can browse the frame categories.
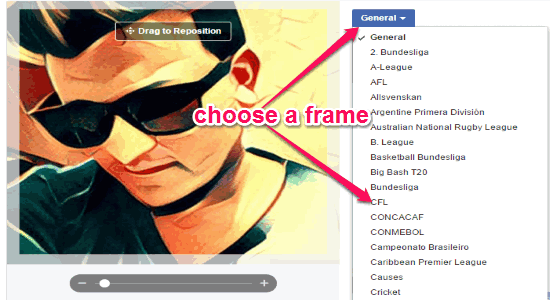
Step 2: As soon as you select a frame category, all the available frames of that category will appear. Now, you can select any of the frames which you would like to add on your profile picture. You can simply click on a frame and see the preview on your profile picture on the left.
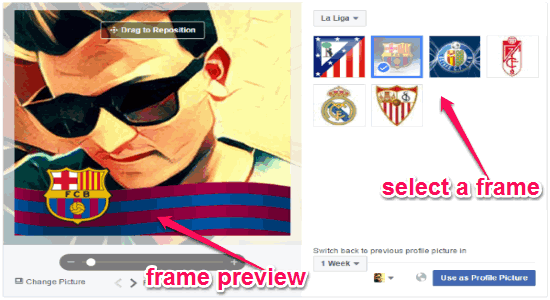
Step 3: When you’re done selecting a frame, simply click on the drop-down menu at the bottom where it says “Switch back to previous profile picture in”. On the drop-down menu, you will see the following time intervals: 1 Hour, 1 Day, 1 Week, Never, and Custom. So, you can use the predefined time to set the temporary frame or click on the custom option to choose your own time.
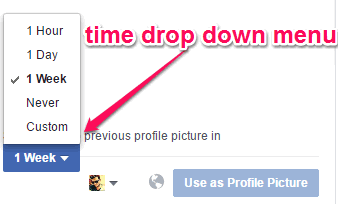
Step 4: Now, let’s say you want to keep the temporary picture frame for more than 1 week, then simply click on the custom option and set a date and time for the temporary frame. After that, the frame will appear on your Facebook profile picture until the time period runs out and it switches back to the original picture.
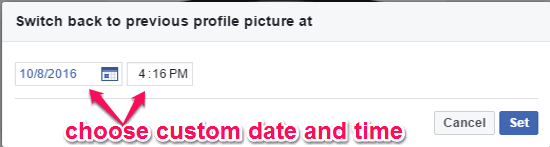
Now, let us talk about how to set temporary profile picture on Facebook.
How to Set a Temporary Profile Picture on Facebook:
Step 1: On the “Home” tab, you need to click on “Edit Profile” option on the left panel to open up the profile editor page.
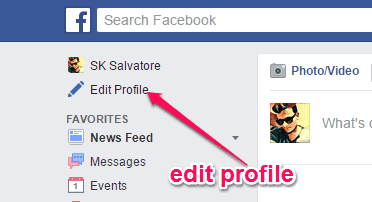
Step 2: After that, hover your mouse over the profile picture and click on the option “Update Profile Picture”. It will open up a popup window where you will be able to select an existing picture or upload a fresh one for the Facebook profile picture.
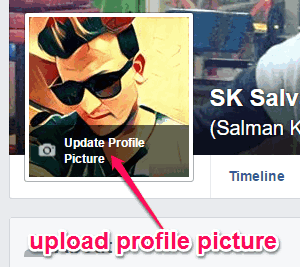
Step 3: After selecting or uploading a photo, the editor window will appear where you can crop and edit the picture before making it your profile picture. At the bottom of the editor window, there will be a button named, “Make Temporary” which you can use to set the picture as a temporary profile picture for a specific time.
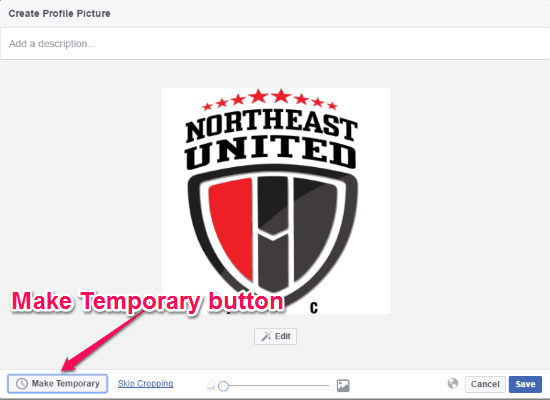
When you click on the “Make Temporary” button, the time menu will appear where you can either choose the time as 1 hour, 1 day, 1 week, or any custom time.
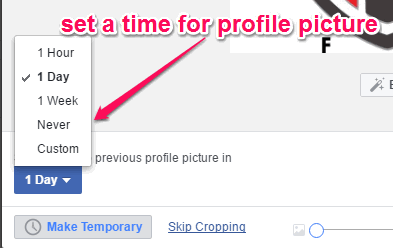
Step 4: After setting the temporary time interval, simply hit the “Use as Profile Picture” button to set the picture as your temporary profile picture for the time defined by you.
My Final Verdict:
If you would like to know that how you can set a temporary frame on your Facebook profile picture, then you can go through the simple steps explained in this tutorial. You can also use the second section of this tutorial to set a picture as your temporary profile picture for a specific time. You don’t need any software to do the same, as it can be done with a simple tweak of settings while setting a profile picture.
I hope you find this tutorial useful.