This tutorial explains how to use digiKam’s face recognition feature to assign face tags. digiKam in their recent update introduced face recognition feature. With this, you can tag few faces in your collection and then this software will automatically search all the photos with the same faces and will grab them for you. Basically it will assign the face tag automatically to all the photos after learning from your few tags. In this way you can make a list of people from your photo collection and then browse it accordingly. For example, if you want to find photos of a specific person in your collection then you just have to click on a face tag in the “People” section.
digiKam is one of the best image viewer and editor software that you can use on all major platforms. It has a lot of features that will help you manage your photo collection and do much more. And with the addition of face recognition feature, now you can simply tag your photos and let the software automatically find all the people in your entire collection based on your tag. This is similar to the feature of Android Gallery of some phones or Google Photos where people are automatically tagged.
How to use digiKam’s Face Detection Feature to Assign Face Tags to Photos?
Using digiKam on Windows or any PC is very simple. You only need to download it from here and then you can simply install it. After it is done installing, you can just open it up and then simply add your pictures folder in it to add photos in the collection.
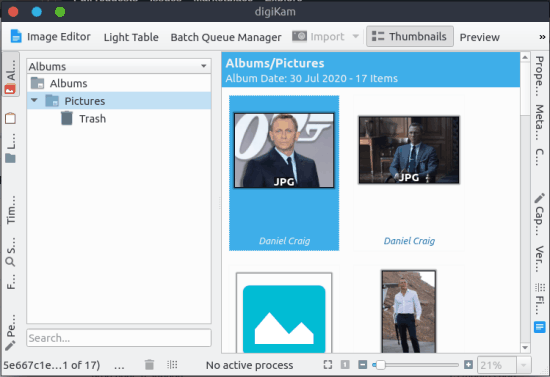
Now, you start adding a face tag. Simply open a picture and then click on the “+” button and then select the face from the picture through a rectangle that it shows. After that, you just type a name and create a face tag. For better accuracy, you can assign the already created face tag to other photos so it can identify faces easily.
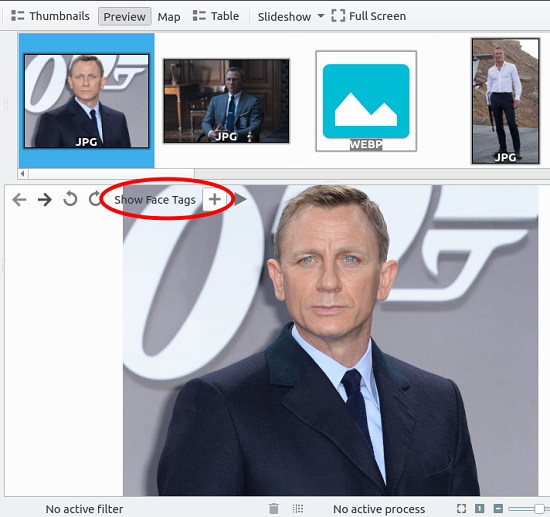

Next, you go to the People section and then you will see the tags that you have related. Now to find all the photos from your collection matching the face tags listed there, you click on the scan button. It will take some time based on number of photos in your collection and will show you all the photos with the same face that you have already tagged.
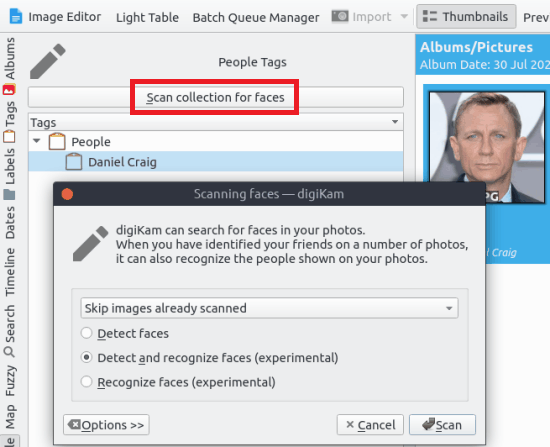
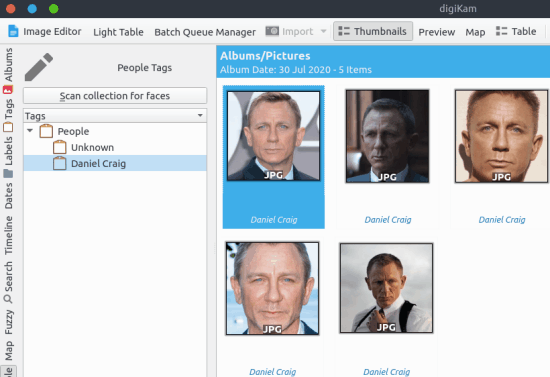
In this way, you can use this simple and powerful image viewer software to simply create a face tag and identify all that face n all photos easily. You just have to tag a single or a just a few photos and rest will be tagged automatically. Later, you can sort your photos collection with the face tags. Next time, you want to find photos of specific people, you just click on their face tag, it will load all the matching photos for you.
Closing thoughts:
If you are a digiKam user then you can now simply use the face tag feature in the new updates ad it really astonishing. Here you get Facebook’s auto tag functionality in a software for free. I really liked it and it definitely has various uses. You can use it to search family photos for a specific person and you can do same for your college or school photos collection. So, give it a try and let me know what you think.