This article covers how to create QR codes in Microsoft Excel. You will be able to create QR code for a website URL, SMS, Geocode, phone number, email address, or custom text in MS Excel. Apart from that, you can also set a custom color for QR code and its background. Error correction level can also be set by you. Moreover, you will have the option to adjust the size of QR code. When everything is set, you can preview the QR code and then use it in your Excel sheet. You can also right-click on QR code preview and save it as PNG and BMP images.
To create QR code in Microsoft Excel, I have covered a very useful and free Excel add-in. This add-in is known as “QR4Office“. The add-in provides its own sidebar where you can use available options to create the QR code. When QR code is ready, you can add it in different cells or areas of Excel sheet and save that sheet.
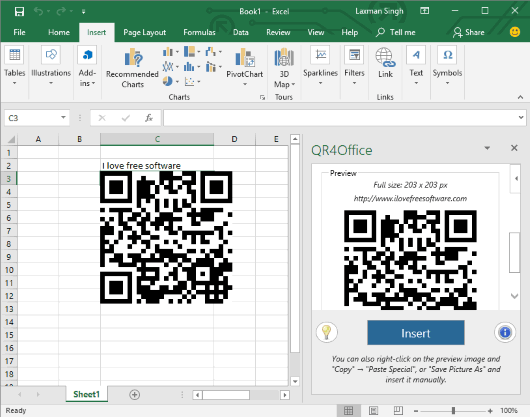
In the screenshot above, you can see a QR code generated and added to Excel sheet with the help of this add-in. Its sidebar is also visible that helps to create QR code.
Note: I have tested this add-in with Excel 2016. It should also work with earlier versions. If you are using Excel 2007, 2013, etc., then you may check it by yourself.
How To Create QR Codes in Microsoft Excel?
Step 1: Open Excel, login with your account, and then access “Insert” tab in the ribbon menu.
Step 2: In that tab, click on “Get Add-ins” option.
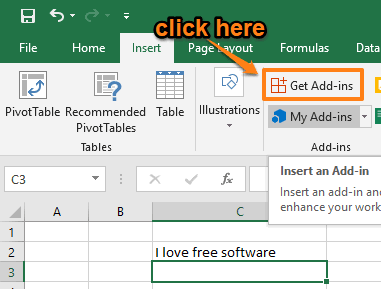
Step 3: Now you can search for QR4Office add-in and then add it.
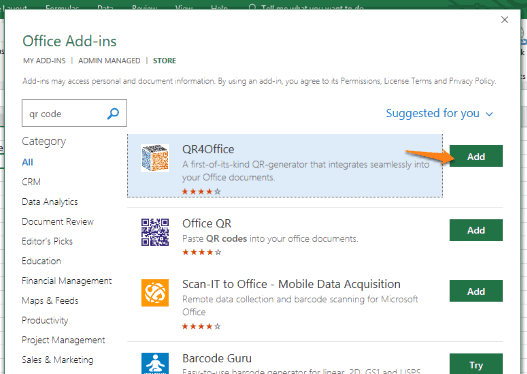
Step 4: Now again go to Insert tab, click on “My Add-ins” and select QR4Office add-in. This will open the sidebar of this add-in on the right side of Excel.
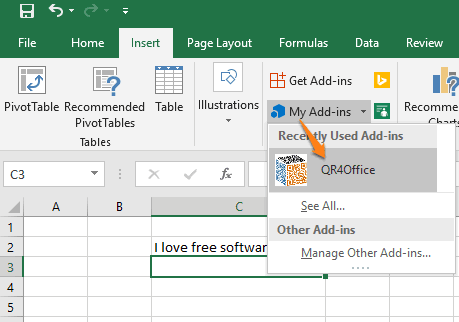
Step 5: The add-in sidebar has multiple options which include:
- Select the type of QR code: Email, SMS, URL, custom text, etc.
- Color palettes to set QR code color and its background color.
- Error correction level: Low (7%), Quartile (25%), High (30%), and Medium (15%).
- Slider to change the size of QR code.
- Preview feature to see output QR code preview, its size, and input added by you. You can also right-click on QR code preview and save it as image.
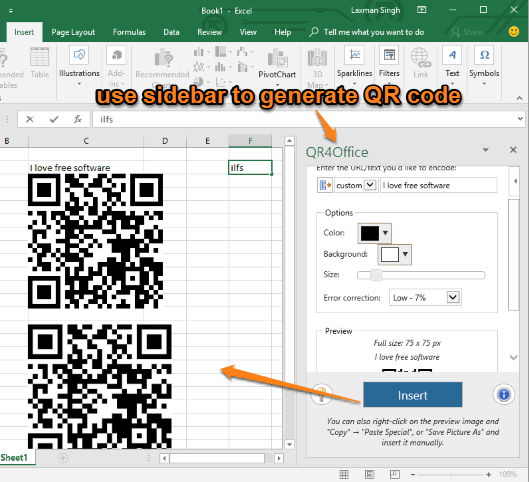
Set the options and press “Insert” button. This will add the QR code in your Excel sheet.
You can again do the changes in options, generate another QR code, and then insert it somewhere else in your Excel sheet.
We’ve also covered a separate tutorial to generate QR code in MS Word.
The Conclusion:
This is a simpler way (if not simplest) to create QR codes in Microsoft Excel. From selecting the type of QR code to adjusting its size, everything is pretty easy. The interesting part is you can also export QR code as an image to PC. It is definitely a good option to try.