This tutorial explains how to block apps from opening in tabs in Windows 10. With the latest update, Windows 10 has come with a “Sets” feature that lets you open different websites and Microsoft Store apps (like Calculator, Mail app, File Explorer, Notepad, etc.) in tabs in a single window. Though the feature is pretty good, sometimes we don’t want to open apps in tabs. It is good to use some apps separately like Notepad, File Explorer, etc. If you also feel the same, then there is a simple and native way to block apps from opening in tabs on Windows 10.
To block apps from opening in tabs in Windows 10, you need to access Settings. There you can find “Sets” section under Multitasking and then add apps of your choice to the exclusion list. This tutorial will be helpful to do this. Before that, have a look at the recording added below.
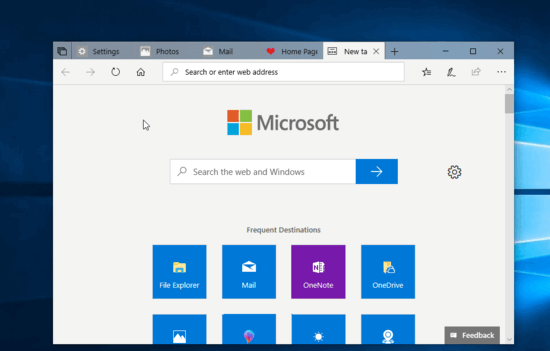
As you can see, I tried to open File Explorer in a tab using Sets feature, but it opened in a separate window. It is so because I have excluded File Explorer to open as a tab in my Windows 10 PC.
You can also remove any blocked app anytime so that you can open it in tab.
How to Block Apps from Opening in Tabs in Windows 10?
Step 1: Click Start button of Windows 10 and then “Settings” icon. This will start the Settings app of Windows 10.
Step 2: Settings app opens with different menus. There, you have to select “System” menu.
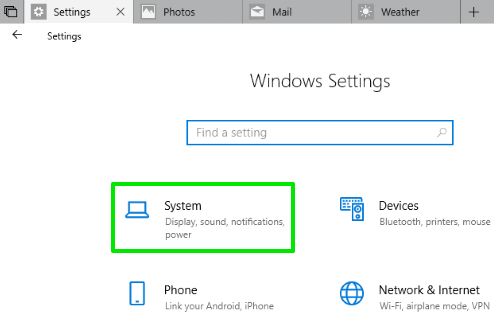
Step 3: Now scroll down the left section in System page and then press “Multitasking” option.
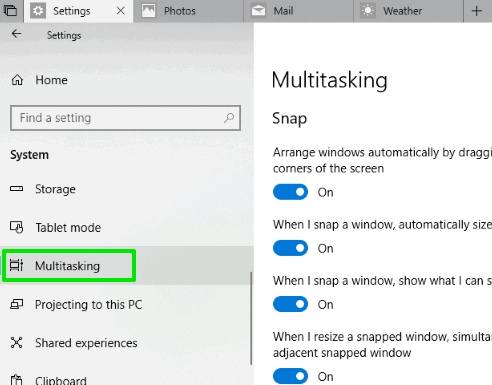
Step 4: On the right side of Multitasking option, scroll down the options and “Sets” section will be visible. Under this particular section, “Apps added to this list can’t be included in sets of tabs” option is available. There, use “Add an app” option.
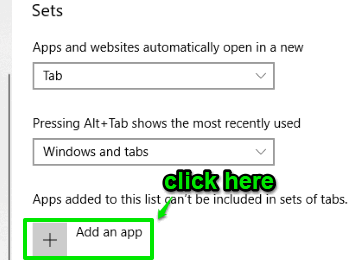
Step 5: “Choose an app” pop-up will open. Here, you can see the list of installed apps as well as software. The installed software doesn’t work in tabs so you should select apps only.
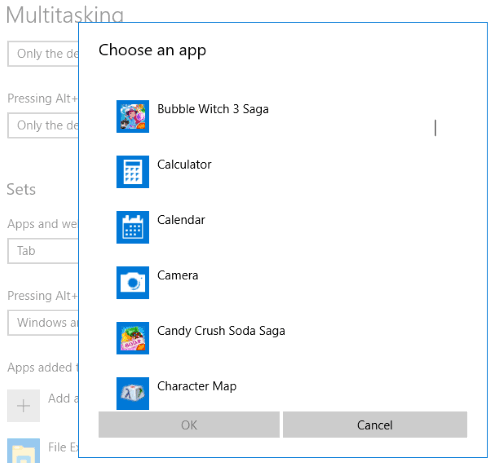
As soon as an app is selected and you press OK button, it is added to the exclusion list. That’s it! Now such app won’t open in tab in your Windows 10 PC while using Sets feature. You can block other apps of your choice also.
Step 6: To remove an app from the exclusion list, just select that app and Remove button will be visible. Use that button and the app will be removed from that list.
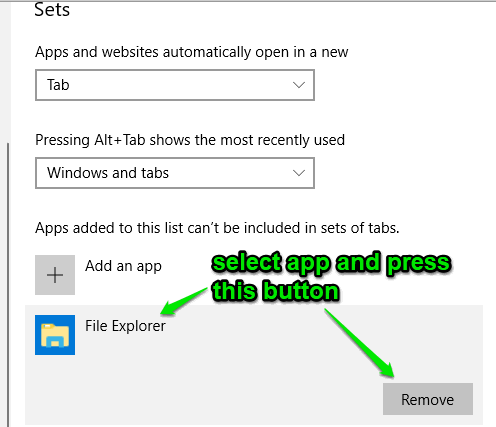
Did you know you can also enable clipboard history to store multiple items in Windows 10 clipboard?
The Conclusion:
I like Sets feature of Windows 10 a lot. It helps me many times as I am able to use multiple apps from a single window. Still, there are apps that I want to use separately, not as tabs, but as separate windows. In such case, this feature helps me. Blocking apps from opening in tabs in Windows 10 is pretty simple. The good thing is you can unblock any app to add it in tab whenever needed.