This tutorial covers how to disable full screen optimization for applications and games in Windows 10. With the introduction of this full screen optimization feature, games, apps, and applications running in full screen mode are able to perform well because of more GPU and CPU resources are provided to them. Whether you are using some media player, playing some game, or other apps in full screen mode, full screen optimization is turned on by default. Those who don’t find it much useful and need to disable this built-in feature, this article covers two different and effective ways.
I have covered a Registry Editor method and compatibility mode method to disable full screen optimization for applications and games. The While Registry Editor method works for all applications at a time, the compatibility method works for a particular application only. You can check which method is more suitable for you and then use it. You can also enable full screen optimization anytime. So, you can control when apps and games should run in full screen optimization.
Let’s check both the options.
Option 1: Disable Full Screen Optimization for Applications and Games in Windows 10 Using Registry Editor
Step 1: In Search box of Windows 10, you need to write regedit, and click on Registry Editor option. It will open Regedit/Registry Editor window.
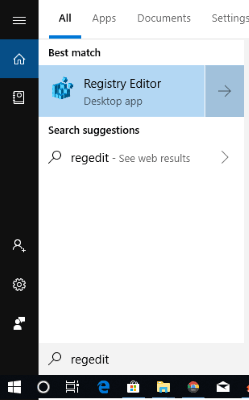
Step 2: There will be a “GameConfigStore” key under the main root key. You can find that key using this path: HKEY_CURRENT_USER → System → GameConfigStore.
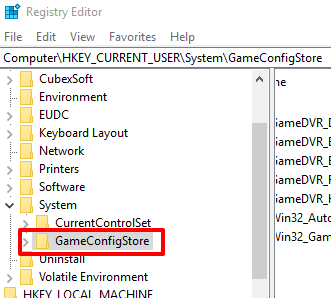
Step 3: Under this GameConfigStore key, you can see a REG_DWORD value with the name “GameDVR_FSEBehaviorMode“. Its value data is already set to ‘0’, which means full screen optimization is enabled. To disable it, double-click that REG_DWORD and enter ‘2‘ in the value data field. Press OK to save the change.
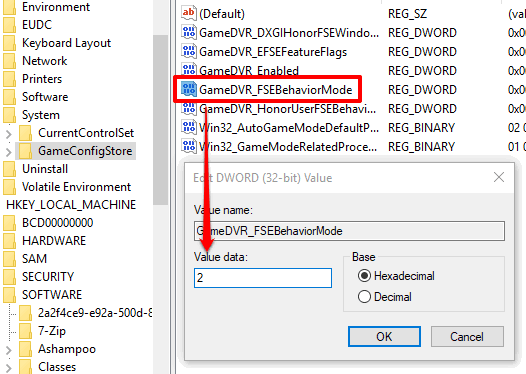
To enable full screen optimization again for all apps and games, you can add ‘0’ as value data to that GameDVR_FSEBehaviorMode value.
Option 2: Disable Full Screen Optimization for A Particular Application or Game At A Time in Windows 10 Using Compatibility Mode
For each exe file (whether game or application), there is compatibility mode which you can enable or disable as per the requirements. For doing that:
Step 1: Right-click on the shortcut or EXE file of a desktop application and then use the Properties option.
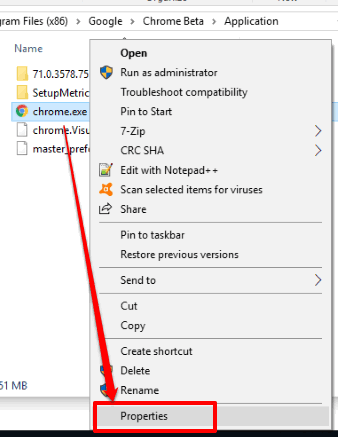
Step 2: There will be a Compatibility tab in Properties window. Access that tab. After that, click on the box available for “Disable fullscreen optimizations” option. Save the applied change.
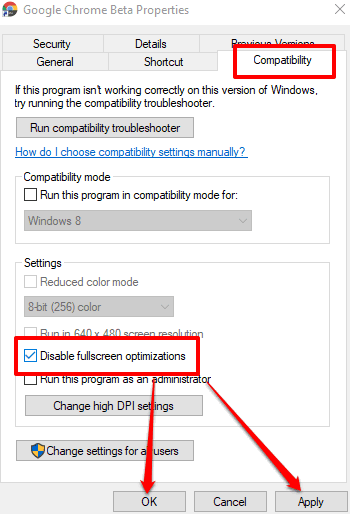
You’ve successfully disabled full screen optimization for that application. To enable the full screen optimization for that application again, simply undo the change you’ve made and save it.
You may also read how to backup and restore Windows 10 Registry?
The Conclusion:
These are two options to enable or disable full screen optimization for Windows 10 games, applications, etc. I like to tweak Registry, therefore, Registry Editor method is good for me. Another reason for choosing Registry Editor is that it applies the changes for all the applications/programs together. If you want to disable full screen optimization for a particular application at a time, then option 2 is good.