This tutorial explains how to always keep a specific volume level on startup in Windows 10. You must know that by default Windows automatically selects the last set volume level for startup. And when you restart PC, the volume level is set to that particular level only. However, when you want to fix the volume level for startup in Windows 10, then a free software, called “Startup Volume” can come in handy.
You need to specify the level of volume that you want to set for startup and add this software to your Windows 10 startup list. After that, no matter what is the last volume level you have selected, this software automatically set the volume level back to the one that you have specified by this software. So, for example, if you have set volume level to 50 using this software and the last volume level was 80 before restart, then when you restart your Windows 10 PC, instead of keeping the volume level to 80, this software set volume level to 50 (the one that you have selected).
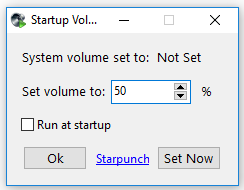
The screenshot above shows its interface.
Note: This software doesn’t work when your PC wakes up from sleep or hibernation mode. It works only when you restart your PC.
How To Always Keep A Specific Volume Level On Startup In Windows 10?
Grab the zip file of this software and extract it. Now execute Start Volume application and its tiny interface will open. Here you will see some basic options (as visible in the screenshot above). You need to set the volume level, enable Run at startup option, and press Set Now button.
After that, press OK button, and this software will hide automatically.
Now no matter whatever the last volume level is set by you, when you restart PC, this software will run automatically (its interface will be visible on the desktop screen) and set the volume to the specified level. It takes 2 to 3 seconds to automatically set volume level, but it works perfectly.
You may also learn to adjust separate volume on Windows 10 and bring the old classic volume control in Windows 10.
The Verdict:
This is a very simple solution and very helpful whenever you need to keep a specific volume level after startup in Windows 10. However, one thing that I didn’t like is that first its interface opens on desktop screen and then it automatically sets volume level. After that, you need to press OK button available on its interface to hide it. You have to do this every time you restart your PC. It should have the feature to work from the background, instead of showing the interface on desktop screen. Still, as it does what is promised, so it is a nice option to try.