In this post, you will get to explore some free software to add sticky notes to PDF. These software are basically PDF viewer or editors which allow adding comments to PDFs for free or at least in their free tier. Here I will talk about 5 such software and you can use any of them to quickly add comments to PDF in the form of sticky notes.
As a part of PDF annotation, there are few tools you get which make it easy to collaborate on PDF documents by leaving feedback. Comments and notes are the way to do it. There are different types comments available for PDF but the most professionally looking are the ones that appear as sticky notes. And in all the following software, you will find them.
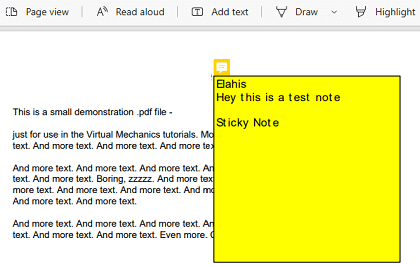
Sticky Notes in PDF
PDFgear
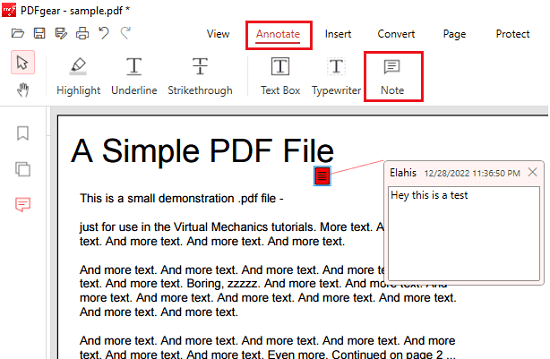
PDFgear is a new and right now one of the best free PDF reader and converter suite out there. Apart from reading and converting, it acts as a PDF editor as well. It has all the basic as well as advanced set of tools to tinker in PDF files. Once you open a PDF in it, you can do whatever you want and save it in different formats and not just PDF.
Since it supports annotation, so you can easily add sticky notes in PDF files for free. The notes are fixed inside the PDF when you save the changes. When you open the PDF in some other PDF viewer software then the sticky notes will still be available there.
The sticky note like comments which PDFgear lets you add is quite simple. You just select the Note annotation tool and click anywhere inside the document to insert the sticky note. For now, there is no way to customize the look and feel of the note. It is a read-colored rectangular sticky note like interface where you can enter the custom text
PDFgear is completely offline. After installing, you open a PDF. To add a sticky note in the documents, go to the Annotate tab and then click on the Note icon to add a sticky note. You can add any number of sticky notes and save the changes to the same PDF file.
Okular
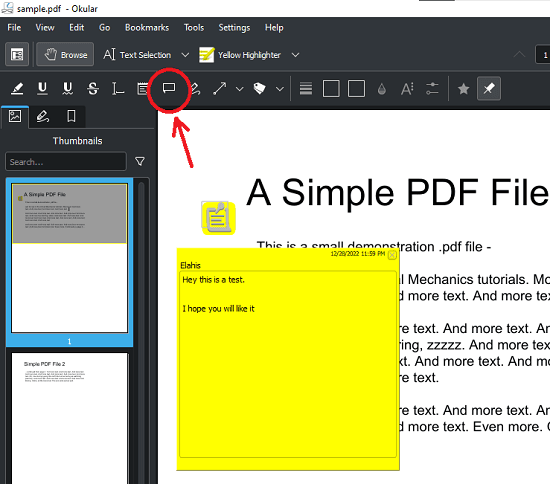
Okular by KDE is a free and open-source universal documents viewer software. It has support for editing files as well and that’s why you can edit PDFs in it. With this, you can easily add sticky notes in PDF files very easily. It even supports two different types of notes that you can add to PDF. One type of note looks like the sticky and other type of note is single one liner.
If you use KDE desktop environment then you probably know how amazing KDE utilities are. Okular is one such example and it is cross-platform. So, if you are on macOS and want to add sticky notes in PDF then it has you covered. You can open any PDF file in it and edit it, add comments and then save the changes to the same PDF file.
You can install Okular from Microsoft App Store. Or, you can download the builds from its KDE page above. After installing, you just open the PDF in it. Next, you enable the toolbar by pressing F6 or from Tools > Annotations menu. After that, you select the Pop-up Note option from the toolbar and then add the note anywhere in the document. The Pop-up Note of Okular looks like a sticky note.
Adobe Acrobat Reader
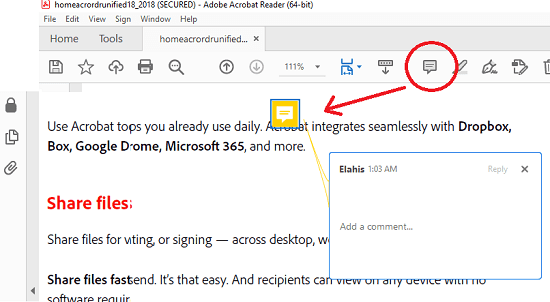
Adobe Acrobat Reader has a free version that can open and view PDF files along with some other free tools. One of those free tools is the annotation tool. Using Adobe Acrobat Reader, you can add sticky notes to PDF for free. It works pretty much like other PDF reader and editor software I have mentioned here already. You open a PDF, add comment/note, and save the changes.
Apart from just adding sticky notes and comments, you can also collaborate on PDF files as well. For example, you can add sticky notes and comments for your teammates to fix something. And after they do fix it, you can simply approve or discard those changes with the help of these sticky note-like comments.
One cool thing about Adobe Acrobat Reader is that it is a tabbed PDF viewer and editor software. So, you can open multiple files in it and add sticky notes like comments on them kind of at the same time. Doing that is very easy as after you open a PDF file in this software, you will find the option to add notes in the toolbar with comment like icon.
WPS Office
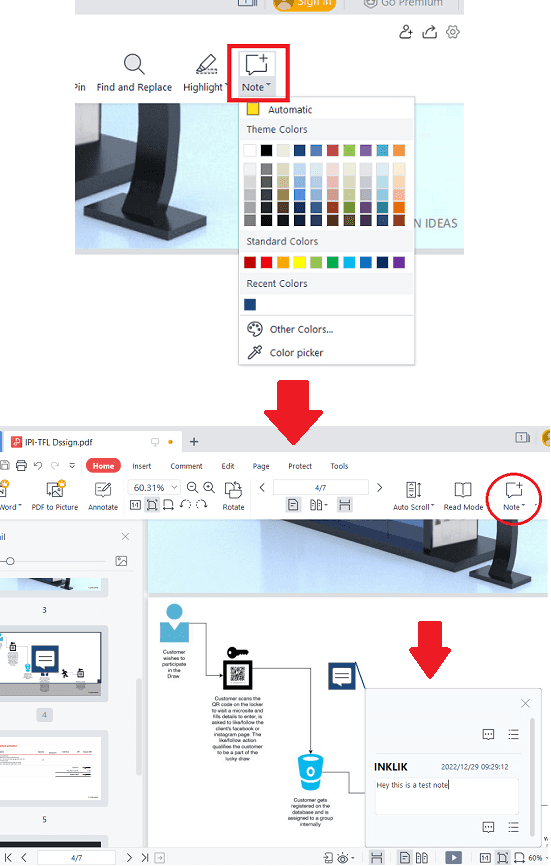
WPS Office has WPS PDF which is their dedicated tool to view and edit PDFs. There is a decent free version of WPS Office available that you can use and comes with essential applications as a part of free office suite. One of those applications is WPS PDF and it allows you to add sticky notes to PDF. The PDF viewer of WPS Office is powerful and intuitive.
Even though, you can add sticky notes like comments to PDF using this tool in the same way other tools do it. A unique difference is that it lets you choose color of the note. However, I didn’t get to test whether the color information will be shown in the different PDF viewer or editor.
Using this PDF viewing and editing suite is very simple. If you have it already and then open your input PDF using WPS PDF. In the toolbar of this software, you will see the comments icon at the end. You just click on it, select a color, and add a sticky note anywhere in the PDF. You can add multiple comments if you want to and then save the changes to the same PDF file.
Microsoft Edge
Microsoft Edge is a new Chromium based browser that now comes preinstalled on the newer version of Windows. A lot of people don’t know this but the built in PDF viewer of Microsoft Edge is quite powerful and offers some basic editing features. It can add comments to PDF even video comments, and much more. Besides Microsoft keeps improving it time to time.
The comments that Edge lets you add in a PDF file looks a lot like sticky notes. You can add any number of sticky notes like notes or comments in the PDF and then save the changes. When someone clicks on the note created by Edge, it will appear as a sticky note popup.
To add sticky notes to PDF in Edge, you first open a PDF file with it.
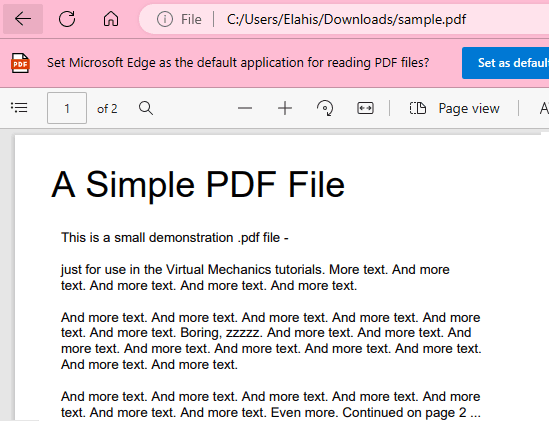
Now, you select any text or space in the PDF and then right click. Here you will see an “Add comment” option”.
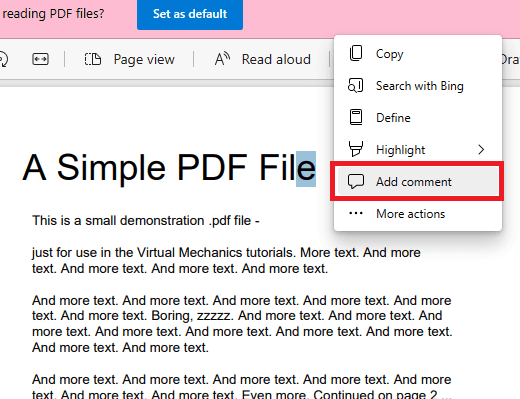
Now, you add the comment or note you want in the PDF. If you want to add multiple comments or notes then you can easily do that.
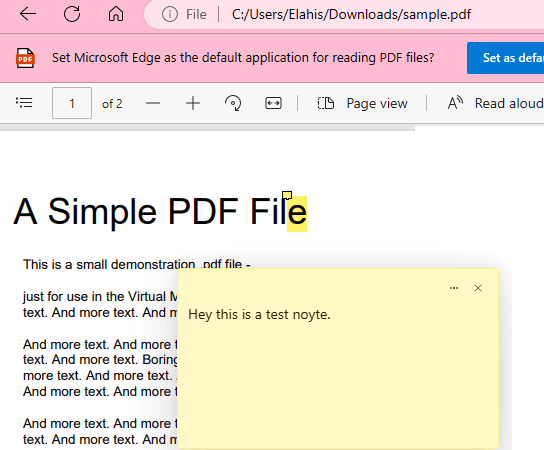
Finally, click on the Save button from the toolbar and then you are all good to go. In this way, you can now add sticky notes to PDF using Microsoft Edge for free. You can add normal text as well if you want to. Now, when you open the saved PDF again then the sticky note that you have added will appear as shown in the screenshot above.
Final thoughts:
These are the best free PDF viewer and editor software that you can use to add sticky notes in your PDF files. All these are very popular and I am sure some these are your default PDF readers as well. All these PDF viewer and editors work perfectly when it comes to adding sticky notes in PDF documents, but I will recommend you to use Okular and PDFgear as they are very intuitive, new, and packed with a lot of other features. And if you need a solution that doesn’t require installing anything extra then Microsoft Edge is a good option as it comes preinstalled on Windows.