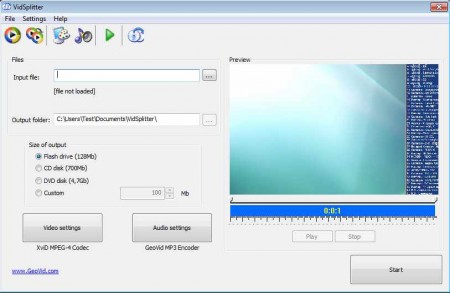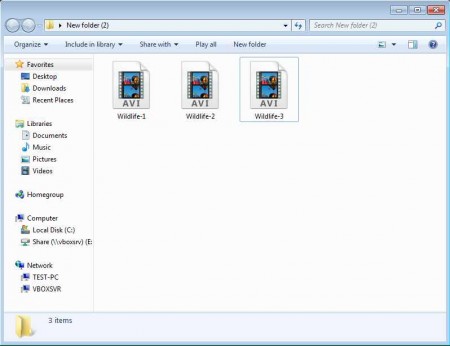VidSplitter is a free video splitter which you can use to both split and convert videos at the same time. Size of the output videos can be adjusted to your liking, and there are size presets available for optical disks, CDs, and DVDs. Video and audio codes used during the conversion can be set separately, 12 different video and 10 audio codecs are available for you to choose from.
Check out some Similar software reviewed by us like: Best Video Converter, MeGUI, and Koyote Free Video Converter.
Interface of this free video splitter can be seen above. Next to the main menu at the top, there are two equally sized columns present down below. The one on the left is where you’ll load videos and configure settings like the size at which the videos are gonna be cut, and last but not least videos and audio codecs for the conversion. The entire right side of the screen is where you’ll see a preview of the video that you are splitting.
Key Features of this Free Video Splitter:
- Split videos to several smaller pieces with adjustable sizes.
- Convert the splitted video files to several different formats.
- Video codecs: Raw Video, Xvid, Microsoft Video, VMVideo, Cinepack.
- Change the size of splitted videos and also change the frame rate.
- Very fast processing, as it cuts large video files in no time.
Large video files can be a problem if you need to send them over email or if you want to upload them to video sharing websites like YouTube. Majority of file hosting services are also limiting the size of file uploads for free accounts. Here’s how you can avoid all of these obstacles and split videos using VidSplitter.
How to Split Videos with this Free Video Splitter:
First thing that you need to do would be clicking on the button next to the Input field and selecting the video file that you want to split. It should open up in the preview window on the right, note that if it’s a bigger file, then it’s gonna take more time to open.
Select the output folder where you want to save the splitted video pieces, and then down below in the Size of the output select the size at which you want to split the video. If you have a 1GB file, and you set the output size to 100MB, the video will be cut to 10 smaller pieces. When you’re ready, click Start in the lower right corner of the screen and wait for the progress bar to fill up. Once that everything is completed, you’ll be offered to open up the output directory, click Yes.
You should see splitted video files, number of splitted files depends on the size on the file that was being split and of course how big the output size setting was. Each file will be marked with a number, part 1, 2, 3 and so on.
Conclusion:
VidSplitter works very well. We haven’t encountered any kind of problems. Selected files were cut the way we wanted, and it was done very fast. Application is free, try it and see how it works.