Micro Alarm Clock is a free Windows alarm software to set recurring alarms and reminders for any type of activities. It lets you set multiple alarms, set your favorite music as tones, and apply different themes for different alarms. Micro Alarm Clock is a tiny application that can save you from unpleasant consequences. So, if you are a forgetful person or someone who has a lot of stuff to handle at one time, the Alarm Clock will make sure that you do not miss a thing: be it an appointment with your doctor or a meeting with your boss!
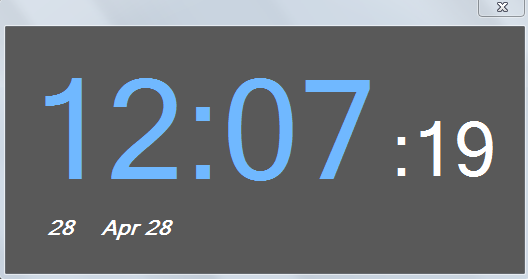
How to Set Alarms/Reminders Using Micro Alarm Clock
Micro Alarm Clock is light in size and extremely easy to install. Simply click on the link given at the end of this article to download the application. After that, installation is the usual accept-next-finish routine! Once you are done with the installation process, go to your notification tray and you will see the alarm clock’s icon.
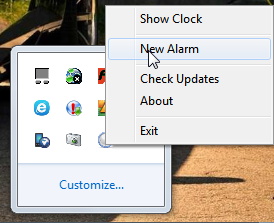
Right click on the icon and select “New Alarm” to create an alarm! First, give a relevant name to your alarm/reminder to make it easy for you to remember what it is about. Set the time and frequency of your alarm. You can create a one-time alarm or a recurring alarm!
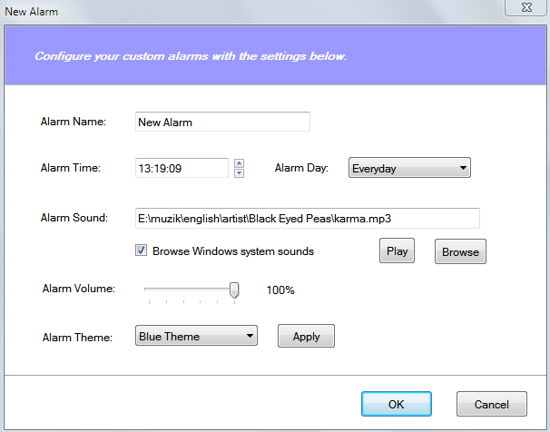
Now you can either use Windows system sounds as your notification tone, or you can select any other audio files. In order to do so, simply click “Browse” and go to the location where your desired sound (music) is. You can preview the alarm notification sound if you click on “Play.” You can increase or decrease your alarm volume also.
Also see: 30 Best Alarm Clock Apps
As you know, you can set multiple alarms. To create another alarm, simply follow the steps given above. Micro Alarm Clock lets you set different color themes for different alarms as well. Choose the theme from the drop down menu and click “Apply.”
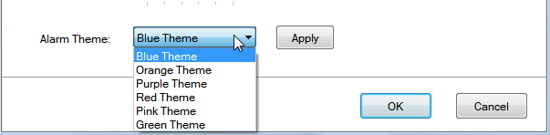
Once you are done customizing your alarm settings, click “OK.”
Now, the alarm will set off at the exact time that you have set. The alarm window will also pop-up just in case you couldn’t hear the alarm tone.
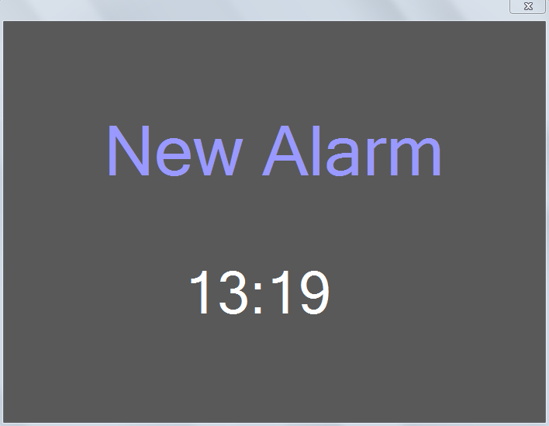
You can also view, edit or delete any reminders that you have created. To do so, go to your notification tray and right click on the alarm icon. Select “View Alarm.” In this section, there is a toggle button to turn on/off alarms. Else, you can individually select which alarms to turn on/off. To edit/delete alarm, right click on an alarm and select the desired action.
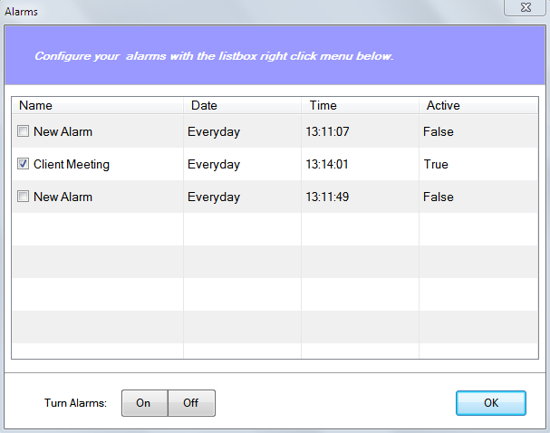
From the right-click menu, if you select “Show Clock,” you can access the digital clock of the application.
Conclusion
Micro Alarm Clock is quite efficient and does a pretty good job. However, it lacks a snooze button to postpone your reminder. Other than that, I couldn’t find any other issues that will stop anyone from trying this little application. Moreover, it’s free and its easy settings makes it more convenient to set an alarm promptly.