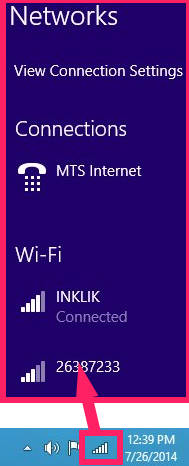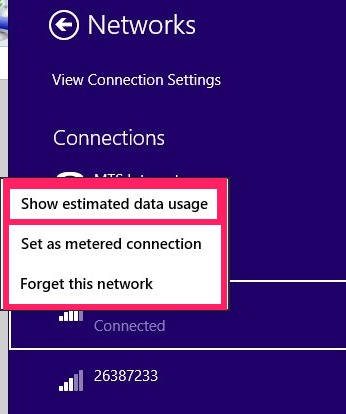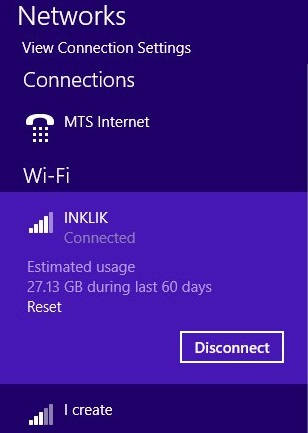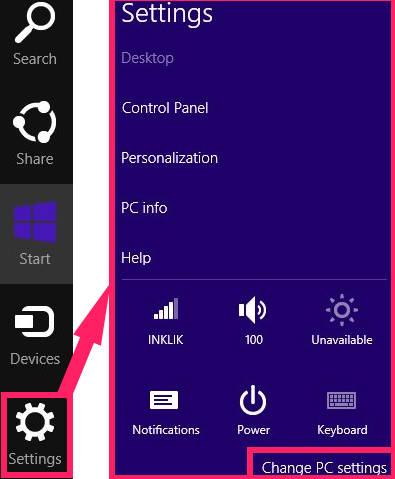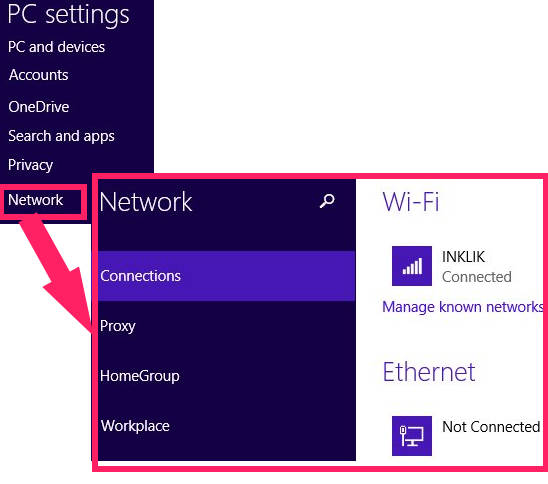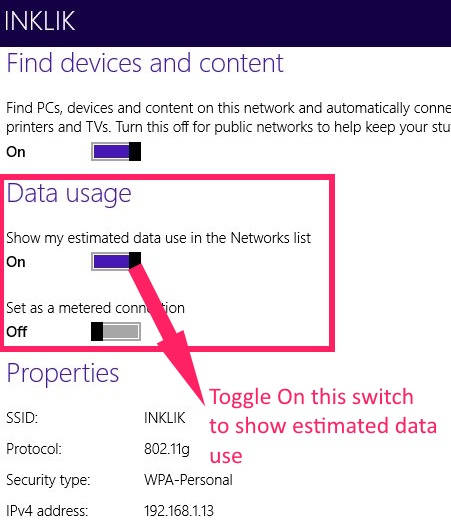Here is a short tutorial that explains how to show estimated data usage in Windows 8 in two different ways. You don’t need to install any additional software for this.
If you have limited data usage plan, you always worry about how much data you have used so far and how much data you still have. Windows 7 doesn’t provide any native application for tracking the data usage (you can use various freeware to monitor data usage in Windows 7). But Microsoft has introduced this feature in Windows 8. You can easily track your data usage directly from your network list.
By default, this feature is turned off. Use below mentioned two different ways to turn it “On”
Show Estimated Data Usage In Windows 8 Using Desktop:
This is the quickest way with which you can show the estimated data usage. To show estimated data usage, go to your Windows 8 desktop. Then click on the network icon at the bottom right corner (tray icon). It will show you a list of different Networks.
Right click on the network for which you want to track the data usage. From the popped list, click on the “Show estimated data usage” option.
It will show you the data usage of that particular network. Now, to check the data usage next time for the same network, click on the particular network and it will show you the data usage.
Show Estimated Data Usage In Windows 8 Using Charm Bar:
Another method to show the data usage is by using the Windows 8 Charm Bar (also learn how to disable Windows 8 Charm Bar).
To show estimated data usage using charm bar in Windows 8, open Windows Charm Bar, by pressing Windows key + C, or by clicking pointing the mouse at the top/bottom right corner. In Charm Bar, click on “Settings” and then on “Change PC settings”.
In PC settings navigate to Connections, by using the path: PC settings ->Network -> Connections.
In Connection, you will find your Network, with which you are connected. Click on your Network.
Navigate to the Data Usage, and toggle the switch on that says “Show my estimated data use in the Networks list”.
You can also check the properties of your Network in the same page.
From now onwards, you can track the data usage of your network from the network list.
Also try Data Usage Windows 8 app, to statistically track data usage.