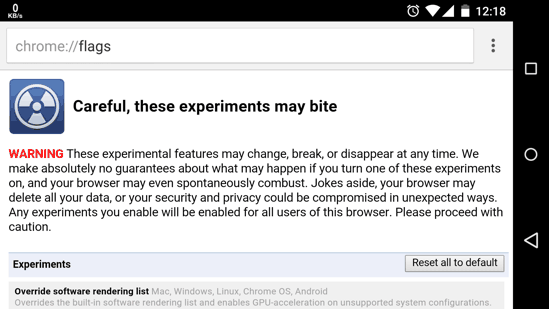How about digging in deep and trying some advanced features in your beloved Chrome browser on Android? Psst! I am talking about the secret ‘Flags’ menu in Chrome for Android devices. Yes, the younger sibling of the most popular desktop web browser has got them too! As for the unaware, ‘Flags‘ is the name for certain advanced settings options which are hidden from Chrome users because they are still in testing phase. And even though quite a few of them are unstable, some features in Flags are really interesting and worth a try. I’ll explain Chrome Flags in detail right here.
The ‘Flags’ page normally includes the features that are either not yet ready and hence getting tested, or unstable enough to hold back. Many of them witness an eventual roll-out as a built-in feature with the browser. But quite a few of them work like a charm even in their current form with no effect on stability at all. Individual experiences may vary depending on the device, and right at the top of the page itself you’ll see a WARNING to stop you right in your tracks. Well, if that blood-Red colored text doesn’t deter you, maybe you should read on as we will be taking a look at some of my favorite flags too.
Open Flags in Chrome:
To open the ‘Flags’ page, you first need to browse to chrome://flags using the Chrome Omnibox. You’ll be greeted with a page somewhat identical the one shown below:
TIP: Don’t forget to add the chrome://flags page as a bookmark so that you can access it easily like the default in-app settings.
So now you already know how to open Flags in Chrome browser. Feel good already? Fret not if you head to the page and have no clue where to start, just take a look at some of the flags that I use frequently.
1. Customize the Tab Switcher with Flags in Chrome for Android
- Enable fast tab/window close: Ever noticed the slight (sometimes more than noticeable) stutter or freeze-up that occurs when you close a tab or a window? You can improve the tab closing speed in Chrome with this flag.
- Enable Accessibility Tab switcher: I’ll admit it: the tab switcher in Chrome for Android is a bit too flashy. And tablet users have also jokingly complained about the cramps they get from switching tabs during single-handed usage. But this ain’t no joke — if you’d prefer the tab switcher to be considerably subtle and faster, this flag is built for you. Here’s how simple it will look afterwards:
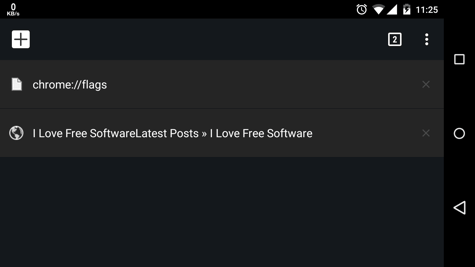 So, you can disable card stack tabs view in Chrome for Android with this flag.
So, you can disable card stack tabs view in Chrome for Android with this flag.
2. Improve or Monitor Browser Performance with Flags in Chrome for Android
- FPS Counter: This does exactly what the name suggests — shows an overlay with stats for memory usage and the current frame rate. You can monitor the Frames Per Second performance of Chrome browser
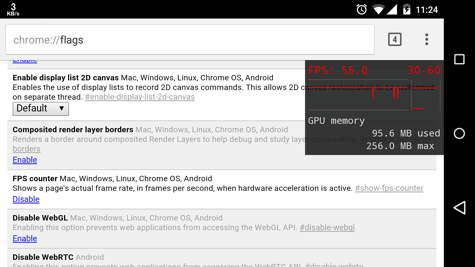
- Enable SPDY/4: Although experiences may vary depending on the device, if it works for you then enabling SPDY on Chrome for Android will improve the performance on some websites to a great extent. Give it a try.
- Maximum tiles for interest area: It is said to allow System to allocate more RAM and close background apps if the RAM allocation for Chrome gets low. Change this from ‘default’ to 512. You should try lower values if your device has a low amount of RAM. So you can improve the Chrome browser performance on low-end devices with this flag.
3. Or Get Miscellaneous Jobs Done Easily with Flags in Chrome for Android:
- Enable Reader Mode toolbar icon – This will add an icon beside the Omnibox which will become active on certain websites, and render the page in an easy-to-read format. Yep, it will activate Reader Mode on Chrome for Android.
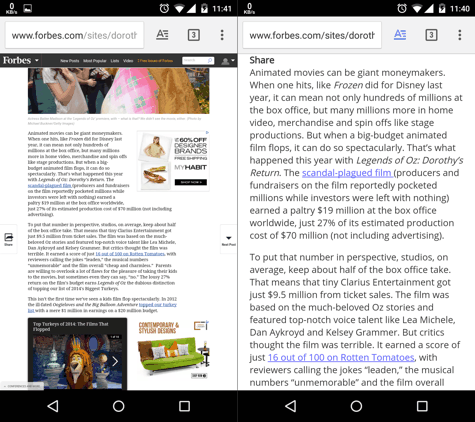
- Prefetch Search results – This Flag will pre-fetch the Google Search results as you type. Not too different from the desktop Chrome, I would say.
- Answers in suggests – If you have too many queries every now and then, this flag is Godsend for you. After enabling this flag, Whenever you type a query in the omnibox, the answer will appear among the search suggestions. Pretty neat.
- Enable offline mode – If your internet connection is wonky, this’ll prove to be of great help. It will show you a pop-up with a query to load a cached copy of a webpage (which you need to have browsed at least once) whenever the internet connection fails.
TIP: If the list of flags seems too exhaustive and is making it difficult to find specific flags, you can use ‘Find in page’ option and search for specific keywords from the flags I’ve mentioned here.
Try the flags above and when you’re done, you can venture into the unknown and try other flags not mentioned here, which might have piqued your interest. In fact, some of the Flags in Chrome might become an essential part of your browsing habits in no time. You can also try Chrome Beta if you want to start living on the edge that bit more. Oh, and if things go awry with some flag that you enabled, you can easily restore Chrome on your device to default settings by heading to System Settings -> Apps -> Chrome -> Clear data. Now that the risks are out-of-the-way, head over to the Flags menu and see how you can change the way you ‘Chrome’!
Don’t you ever hesitate in sharing any queries or doubts that you have in the comments section below! Adios folks!