This tutorial is all about how to send audio messages to Slack.
If you’re a Slack user, then you might have noticed that there is no native option in Slack which allows you to send audio messages. But, what if you want to record your own voice and share it on any of your Slack channels or send via direct messages. Well, this is what I will explain in this tutorial. There is a way using which you can send audio messages to Slack, but the catch is that you need to have an iPhone for doing the same.
You might have come across dozens of Slack related applications like Schedul.io, Smooz, and Franz, but none of them have the option for sending audio messages. But, if you own an iPhone then you’re in luck as there is a free iPhone app called “Recordify” that allows you to send audio messages to Slack.
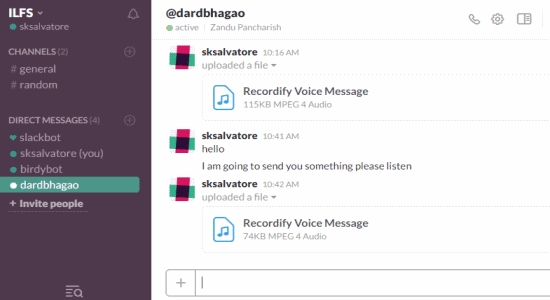
How to Send Audio Messages to Slack:
Step 1: After you launch the app, it will ask you to connect your Slack account and authorize the app for accessing your Slack information.
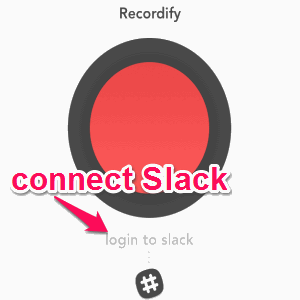
Step 2: Once your Slack account is connected, you can go ahead and choose any of your channels to send audio messages. To select a channel, tap the Slack icon at the bottom of the screen where it says “Select Channel”.
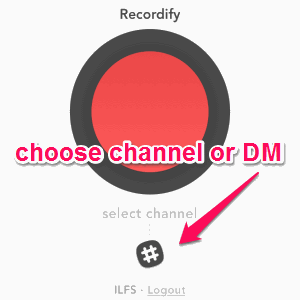
Step 3: As soon as you tap the icon, a new screen will appear with two different tabs named, Channels and Direct Messages. From the Channels tab, you can select any Slack channel to which you want to send audio messages. Apart from that, it also allows you to send audio messages to users listed in your direct messages. For this toggle the tab to Direct Messages and select any user you want.
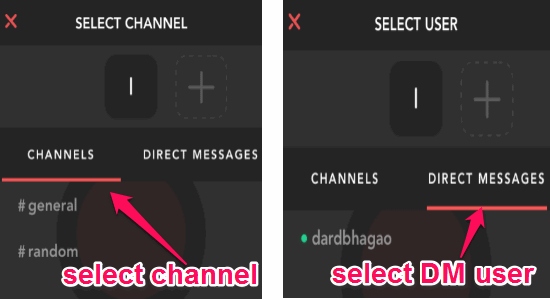
Step 4: After you’ve selected a channel or a DM user, you can start recording your audio messages using the big round button at the center of the screen. To record an audio message, simply press and hold the round button and say whatever you need to record.
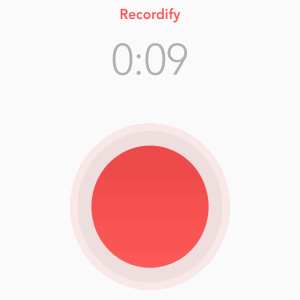
Step 5: When you’re done recording, all you got to do is release the round button and it will automatically send the audio message to the assigned Slack channel or direct messages user.
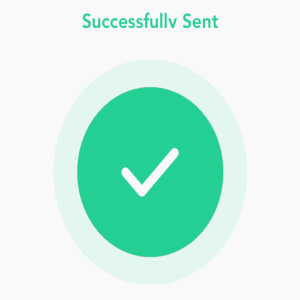
Step 6: While recording, if you want to dismiss the message in order to start a new one, then drag the round button to the bottom of the screen and release your finger. The recording will reset automatically and you can start with a fresh new audio message.
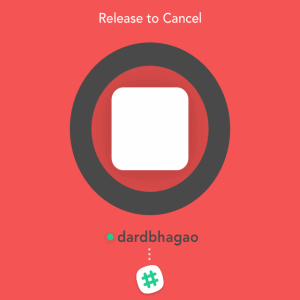
Step 7: After sending audio messages to your Slack channels or DM users, you can browse your Slack account and see the all the audio messages there. The Slack users who are a part of your assigned Slack channel and DM users will be able to download the recording with just a click. It would have been better if Slack allows you to listen to the audio messages directly.
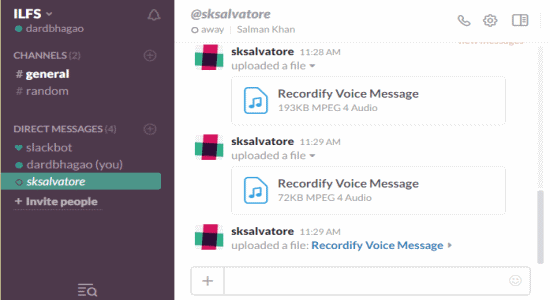
My Final Verdict:
If you’re looking for a solution to send audio messages to Slack, then this tutorial will explain how to do so. All you need is an iPhone and the free app called “Recordify” to send audio messages to Slack channels and DM users.