In this post, I will mention a simple method to add Any folder to system PATH from right-click menu in Windows. Here I will talk about a simple command line tool and some Windows Registry files that you can use to add a context menu item which will add any selected folder’s location to PATH environment variable. In just two clicks you can add any absolute path to PATH system variable and then do your work. Also, I will mention a file which will remove the “AddToPath” option when you no longer need it. This method works on My Windows 10 PC and should work with all versions of Windows.
If you install some frameworks on your PC regularly then you have to add them to system PATH variable. And the process of manually doing that is quite tedious. Even though there are software to add to PATH but that is also not a smart solution. But if you could just add an option in context menu of Windows 10 to add selected folder to PATH then it would be awesome. And that is what I will be doing in this post. Follow the guide below to quickly add a right-click menu option to add to system PATH in Windows.
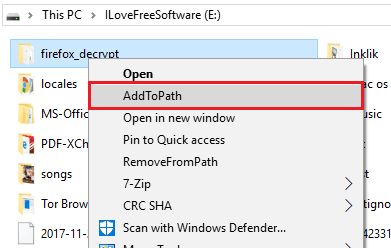
How to Add Any Folder to System PATH from Right Click Menu in Windows?
To add any folder to system PATH, we will use two things. The first thing that we will need is GTools. This is basically a collection of various utilities that you can use on your PC. However, for this post, we will only be using “pathed.exe” file. The second thing we will going to use here is a set of two registry files that will add the context menu item. So, let’s just get started. Follow these steps to add right-click menu entry to add any folder to system PATH.
Step 1: Download GTools and install it. Next, download the ZIP file containing two registry files namely “AddPath.reg” and “RemovePath.reg”. Next, you have to install GTools in the default folder which is “C:\Program Files (x86)\p-nand-q.com\GTools”.
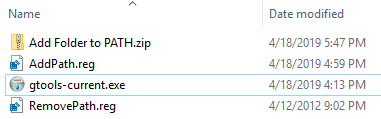
Step 2: In the installation folder of GTools, you find the “pathed.exe” file and open its properties. From the Compatibility tab, check the option “Run this program as an administrator”.
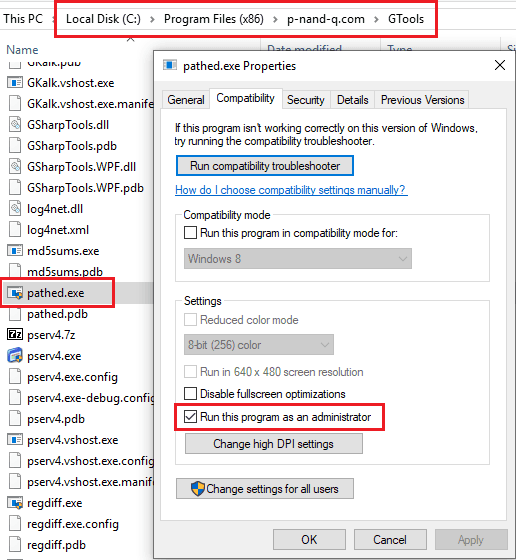
Step 3: Now, double click on the “AddPath.reg” file that you downloaded earlier to add it to Windows Registry. Accept all the pop ups that it shows and then you will see an “AddToPath” option in the context menu of Windows.
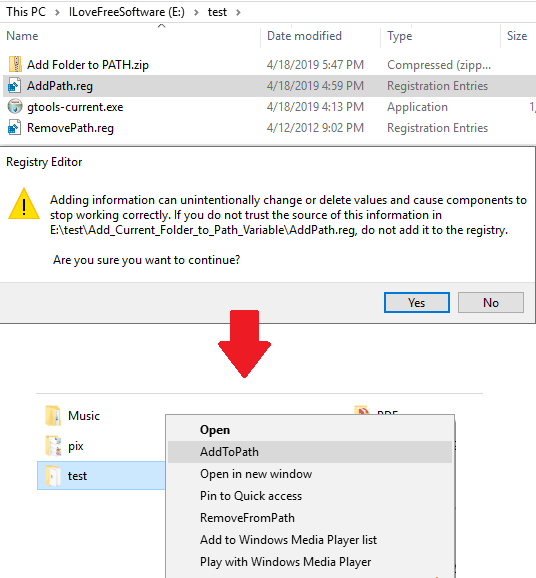
Step 4: Now, you are all ready to use this option on any folder that you want to add in system path. Just right-click on it and select the “AddToPath”. A command window will open up for a couple of seconds and when it vanishes, voila! The selected folder has been added to system path.
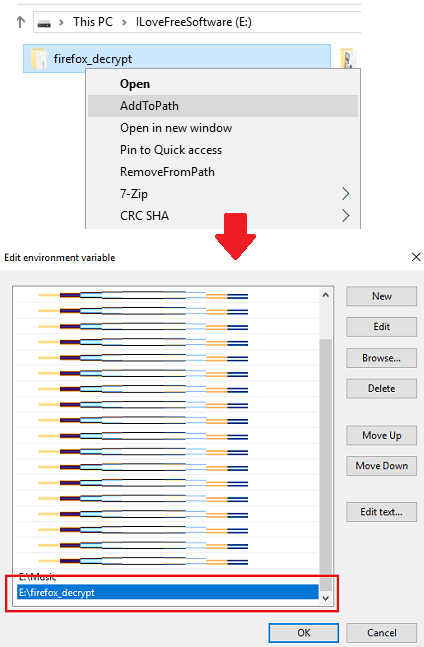
If you follow these steps carefully then you will end up with an option in context menu to add any folder to system path. All you need here is some experience of dealing with custom files. If you are a programmer or developer, you will find this method very useful. Also, do note that, when you no longer require the option, simply double-click on the other registry files in the ZIP package which is “RemovePath.reg”.
Final thoughts
Adding path manually consumes not much time but it is kind of boring. To make this process whole lot easier, I was looking for some tools but I couldn’t find one. A thread on Stackoverflow and Superuser mentioned working with custom commands in the right-click menu of Windows and I was able to do it for add to path. So, if you are looking for ways to do the same then this method will be so useful.