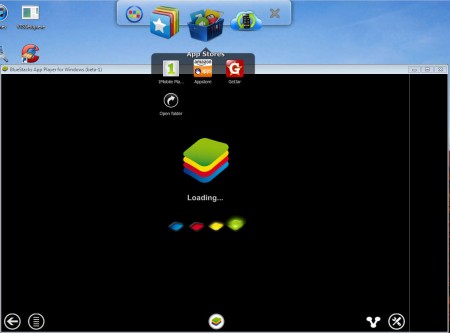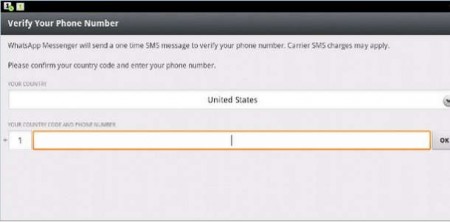WhatsApp is a very popular messaging application which you can use in order to send free SMS and chat for free with your contacts. A lot of smartphone users have probably come across WhatsApp, because it is only available on iOS, Android, Windows Phone, basically it’s only available on smartphone operating systems, and all those who were interested in running it on the desktop PCs had to give up on that idea, up until now.
What you see above is WhatsApp loading in Windows 7, and it’s running there with the help of a very useful application called BlueStacks. BlueStacks allows you to run Android applications on both Windows and Mac, it will emulate the Android environment thus allowing you to install and test drive Android applications, which makes it perfect for installation and usage of WhatsApp on desktops and even Macs.
How to run WhatsApp on Windows and Mac
The first step to running WhatsApp on a desktop PC would be to install the aforementioned BlueStacks application where you will be installing WhatsApp. Follow this link to the BlueStacks download site where you can get your hands on the installer, which will configure everything automatically.
After you have BlueStacks up and running, it’s time to install WhatsApp, do that by clicking on the Apps icon, see the image above, and from the window that pops up, find WhatsApp and install it there. Installation should place the icon of WhatsApp somewhere on the BlueStacks window, look it up and of course click on it.
Terms of use window should pop up, click Agree and Continue, which will lead you to the add number step:
We didn’t say this in the introduction, but in order for WhatsApp to work properly it needs to be attached to a number. Here we come to a problem, since there is no way to use you number on your computer, well there are, but there aren’t any way to connect it to the WhatsApp installed inside the BlueStacks.
Despite all that enter your phone number here, your actual phone number. WhatsApp will then try to send message to itself in order to confirm that the phone number is real. Since the computer has no card, no connectivity to your carrier and error will come up, that good, because then you will be offered to confirm the number via a call, do this.
The call will be received on your actual phone, an automated message should tell you a 3 digit code which you will have to enter inside the window and that way your number will be confirmed.
Conclusion
Once that you receive the confirmation phone call and after the code is entered you will be able to use WhatsApp on your Windows or Mac machine. Sending messages and chatting should work the same way that it worked on an actual phone, so if you are interested in running WhatsApp on a desktop PC, this is the way to do it. Everything can be downloaded for free, so it doesn’t cost you anything to try it, except a little bit of time.