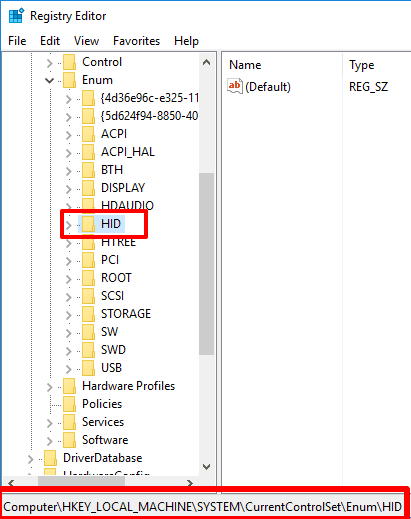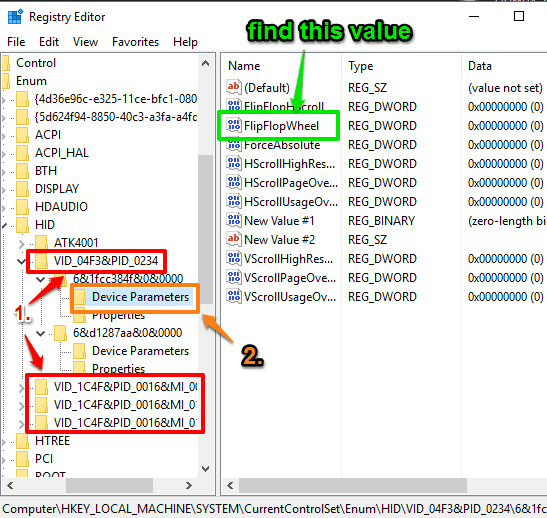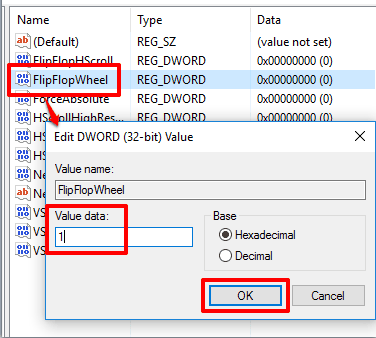This tutorial explains how to reverse mouse scroll direction in Windows 10.
Earlier, there was an option available in ‘Mouse & touchpad‘ menu under Devices to reverse mouse wheel scroll direction in Windows 10 (technical preview builds). However, this option is removed from the stable release. Still, it is possible to invert the scrolling direction of mouse wheel in Windows 10.
You need to make some changes related to the mouse in Windows 10 registry. After this, when you will scroll down using the mouse wheel, webpage or the other window where you are scrolling currently will move up and vice-versa.
Also check:
- How To Change Mouse Scroll Speed In Windows 10
- How To Add Folders To This PC in Windows 10
- How To Bring Back Old Volume Control In Windows 10
How To Reverse Mouse Wheel Scroll Direction In Windows 10?
Steps are as follows:
Step 1: Open Registry Editor and then go to “HKEY_LOCAL_MACHINE\SYSTEM\CurrentControlSet\Enum\HID“.
Step 2: Under HID key, there are multiple VID Keys with different names. Each individual VID key contains ‘Device Parameters‘ keys. You need to access those keys one after another to find if ‘FlipFlopWheel’ value is available or not?
Step 3: Check for FlipFlopWheel values and replace their value data from 0 to ‘1‘.
Step 3: Save changes for each individual value key and ‘unplug mouse from your Windows 10 PC‘. Plug-in mouse after 2 or 3 seconds and done.
Now try to scroll down a webpage or a window. You will notice that scrolling down the webpage or window is moving it up and vice-versa. That means it is inverting your action.
In case, you need to switch back to the default settings, you can access FlipFlopWheel values and change their value data back to 0.
Conclusion:
Inverting the scrolling direction of mouse wheel is handy for users who feel more comfortable to scroll up or down a webpage after applying the new changes. It can also be used as a prank you might wanna try on your friends’ PCs. Try it yourself.