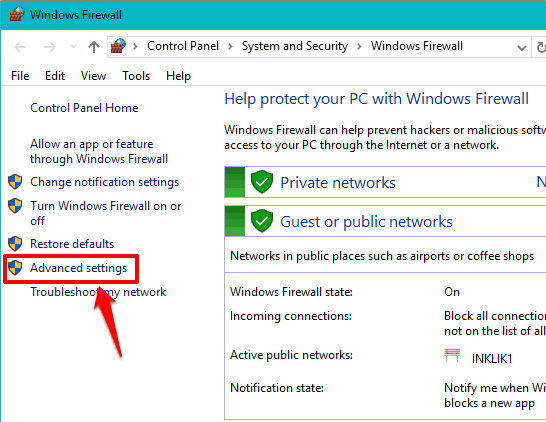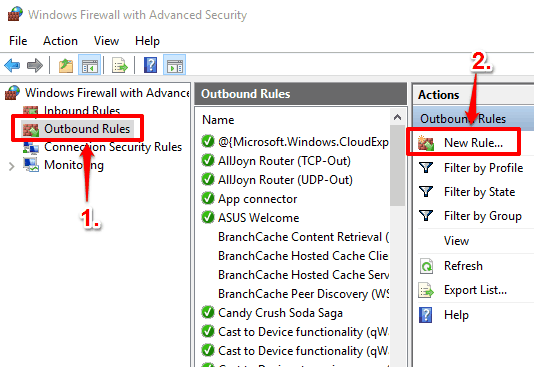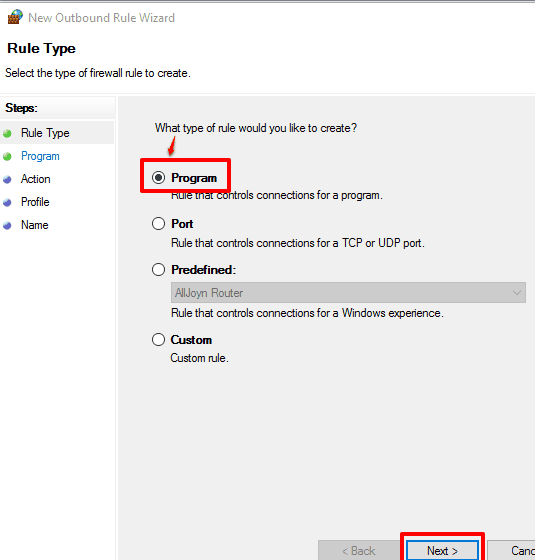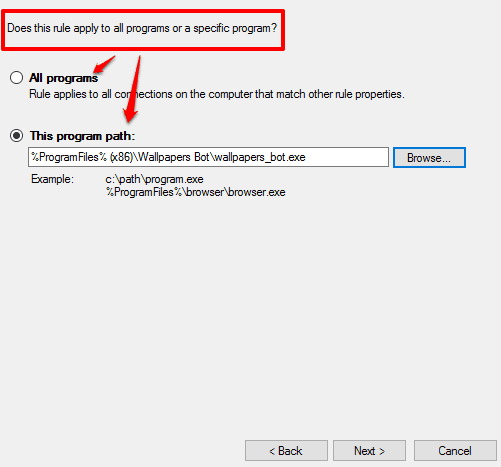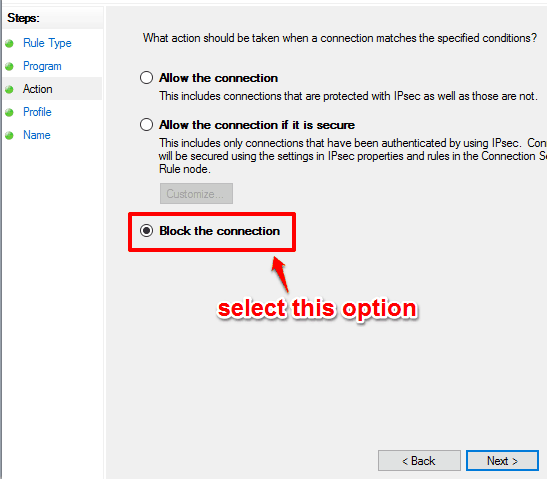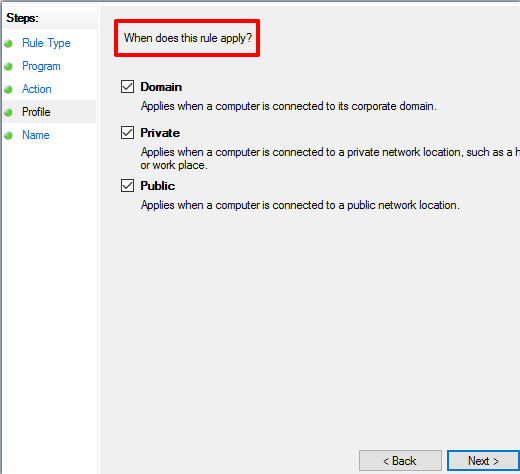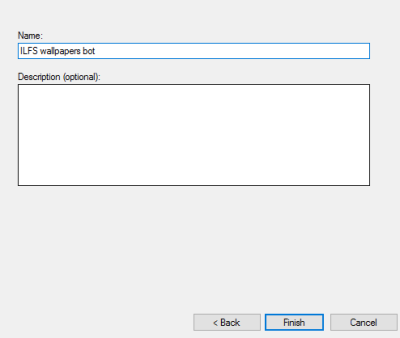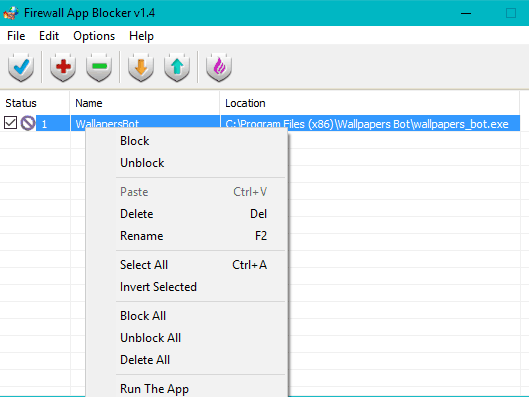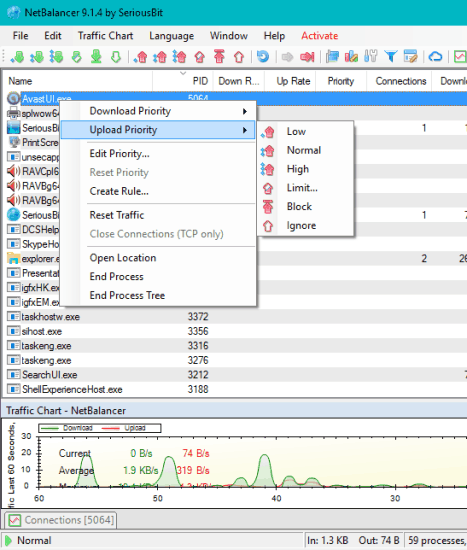This tutorial explains how to block an application from accessing Internet in Windows 10.
There could be many reasons you want to block an application. For example, you want to block ads that appear on the interface of a program, to prevent an application from updating itself automatically, etc. In this tutorial, I have covered multiple ways to prevent a program from using the Internet. You can choose any method that suits you best.
Before doing anything, you should create system restore point.
Let’s start with the first and manual method to block a program from accessing Internet.
1. Block An Application from Accessing Internet In Windows 10 Using Windows Firewall:
This is a manual and a bit lengthy method, but perfect to block any program from accessing the Internet in your Windows 10 PC. In this method, you need to create an outbound rule. Steps are as follows:
Step 1: Use Windows 10 search box to open Windows Firewall. After opening the Firewall window, you need to click on Advanced settings option.
Step 2: “Windows Firewall with Advanced Settings” window will open. In that window, click on Outbound Rules option available in the left section. After this, you need to click on New Rule… option.
Step 3: “New Outbound Rule Wizard” window will open. In that window, you need to select ‘Program‘ as the Rule Type, which is set automatically by default. Click on Next button to proceed to the next step.
Step 4: Now you need to select if you want to block All Programs or a particular program. To block a specific program, you have to enter its path using Browse button.
Step 5: In this step, you will see that ‘Block the connection‘ option is already set for the program added by you. Keep that option enabled and move to the next step.
Step 6: Now you have to select where the rule that you are creating should apply: Domain, Private, or Public network. Select all the options to completely disable the connectivity.
Step 7: This is the final step. You need to give a name to your rule and a description (optional). That’s it! Click the finish button and your rule will be created.
Now try to run the application that normally accesses the Internet. You will notice that the application is no more able to do so. When you want to let the program access the Internet, you can change settings and allow the connection. Don’t delete the rule directly. Otherwise, it can create some trouble to run that program smoothly.
2. Block Applications from Accessing The Internet Using Firewall App Blocker Software:
If you find above method lengthy than you expected, then you can try this free ‘Firewall App Blocker’ software. It works as a shortcut for the above method. This software has a simple interface where you can add applications and apply Block option for those applications. After this, those applications won’t be able to connect with the Internet. You can also revert changes, whenever you want.
Apart from this, the software also provides right-click context menu option to block Internet access for a program without using its interface.
You can read its detailed review here.
3. Use NetBalancer Software To Block An Application from Accessing Internet In Windows 10:
NetBalancer (free version) is actually a network monitoring and controlling software. It lets you view as well as limit the bandwidth usage occupied by any of the running applications. However, you also have the options to completely Block any type of download and upload for a particular program.
Just right-click on a program or select the program and use icons available to block downloads and uploads for that program.
Apart from this, the software also plots data usage graph of each individual application in real-time.
You can read its full review for details.
The Verdict:
I have tested all the above methods and didn’t face any trouble. I successfully disabled Internet access for a program using these methods. However, among all these methods, the second method is fastest and I also personally like this method the most.