This tutorial explains how to translate text in Notepad, Sticky Notes, browser, and other applications using a hotkey. You can select the text visible in Spanish, Arabic, French, Hindi, Korean, or some other language, copy it to the clipboard and then translate it into English language using a hotkey. The translated text is visible in a pop-up window using which you can copy the translated text and then paste it into the same application or somewhere else.
Notepad++, MS Word, and other applications provide add-ins to translate the selected text. But, you don’t have to install separate add-ins for different applications to translated text into English or some other languages. You can use a free software, named as “ShaPlus Google Translator“, to translate text in Notepad, Notepad++, Sticky Notes, Word, browser or any other application. So, one software will work for all applications. As its name indicates, this software takes the help of Google Translate for translating the text. So, output comes quite good. This software supports 60+ languages (Arabic, Dutch, German, Greek, Hindi, Czech, Indonesian, Korean, Latin, Spanish, Japanese, Russian, Thai, Vietnamese, etc.) to translate the text.
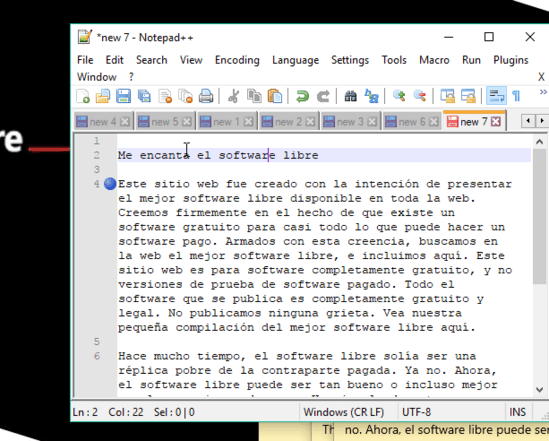
In the recording above, you can easily see that translation of the selected text is visible in a pop-up window and output is displayed in the English language. If you want, you can also set Arabic or some other language for output to translate the text.
How To Translate Text In Notepad, Sticky Notes, Other Applications?
Step 1: Use the link available at the end of this tutorial to grab the set up of this software. Install the software. During the installation process, it provides the option to set the hotkey of your choice. That hotkey is used to translate text and display translated text in the pop-up window.
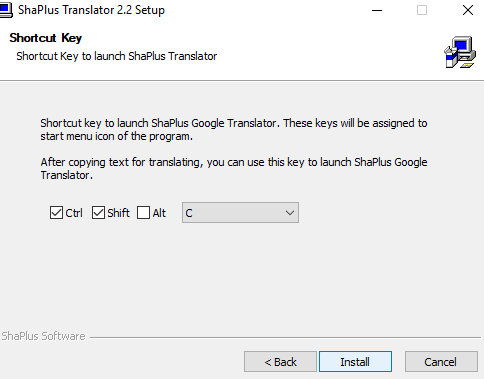
Step 2: Now open some text file or document in an application or access web page. Select the text that you want to translate and copy it. After copying the text, press the hotkey set by you and see the magic. A pop-up window will open. In that window, you will see copied text and translation of that text.
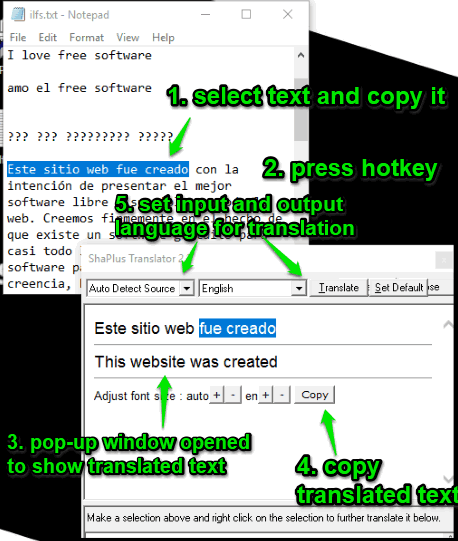
When you get the translated text, you can use Copy button and then paste the translated text to the desired location.
Step 3: By default, the English language is set for the translation. If you want, you can change output language using the pop-up window.
Set any language as per your needs and then this software will help you translate any text into that particular language.
For Chrome users, we have also covered 5 free language translation extensions.
The Conclusion:
This software is really helpful for all those who frequently need to translate text in emails, some browser, or a file opened in Notepad or some other application. Instead of using Google Translate manually to translate the text or installing separate plugins for different applications, this software is good to try.