This tutorial explains how to view and manually install Operating System updates in Windows 10. Whenever a new software application is released to its intended users, that’s when its actual life cycle starts. And by no means, does the actual release mean that the application’s development is complete. In fact, modern software applications are highly extensible, which means they can have new features added to them (or existing features removed from them) via future updates. And this is true not just for Windows and similar desktop OS’, but practically all kinds of Operating Systems (mobile, embedded etc.).
Of course, the keyword here is “updates.” Windows has always included a simple and easy method of downloading and installing OS updates in the background, and the latest Windows 10 makes the whole process even smoother. But what if you want to check the downloaded updates and install them manually (e.g. in case when a critical application requires an OS update to run).
You’ll be glad to know, that Windows 10 conveniently lets you view the downloaded system updates and then manually apply them. Wanna know more? Let’s see how you can view and manually install Operating System updates in Windows 10.
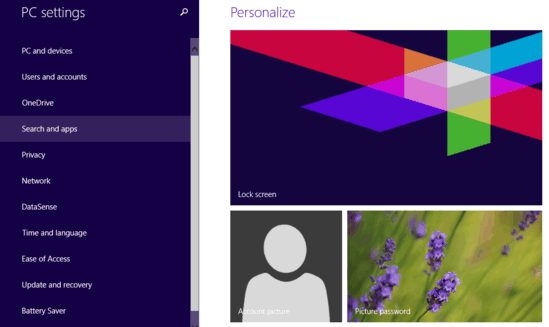
How To View And Manually Install Operating System Updates In Windows 10?
Viewing the listing of automatically downloaded Operating System updates and installing them manually in Windows 10 can’t get any simpler. Detailed below is a step by step tutorial, illustrating how to get started with it:
Step 1: Launch the modern design language toting PC Settings app. From the left column, featuring a listing of all the major system settings, click on Update and recovery.
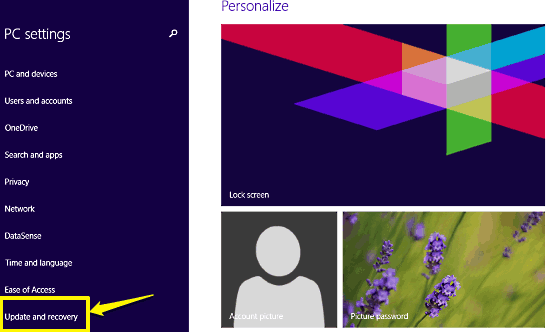
Step 2: When the sub-options relevant to Update and recovery show up on the left, click on the Windows Update option. You should now see a couple of options in the right column. Click on the View details link.
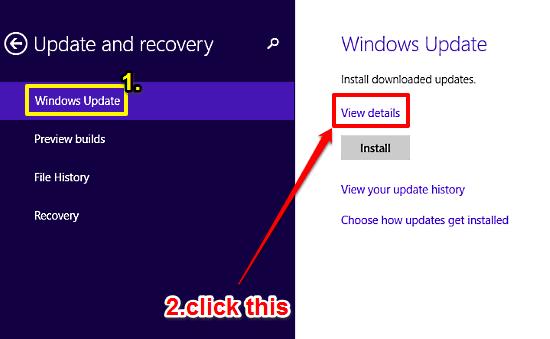
Step 3: That’s it. You’ll now see a list of all the downloaded system updates, along with individual checkboxes that can be used to select which updates are installed. You can also click on the Details link against each update to know more about it. Once you’ve selected the updates that you want to manually install, simply click the Install button. Here’s a screenshot:
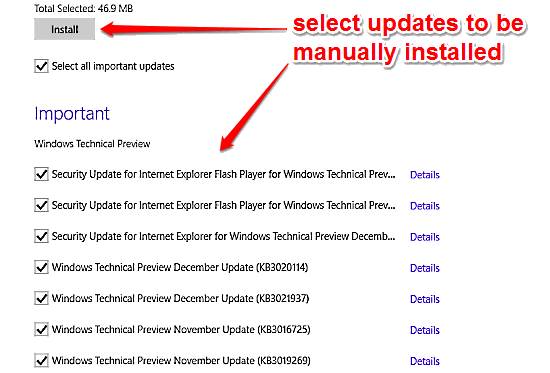
See Also: Quickly Access Any Folder From Windows Explorer Jump List In Windows 10
Conclusion
Long term active support is extremely crucial for the success of not just an Operating System, but just about any software application out there. Thankfully, Windows 10 doesn’t disappoint on this front, providing frequent OS updates. And the fact that you can view and manually install the downloaded updates gives you even more control over them. Try it out, and let me know what you think in the comments below.